Guide de démarrage- (Produits : Colisages,Prix)
12
Juin
Nous continuons à explorer la richesse de la boîte de dialogue Produits, nous avons vu dans un premier article les informations générales puis nous avons abordé le volet Info, Description et Promotion. Dans ce 3ème article dédié à la boîte de dialogue Produit, nous allons poursuivre avec les colisages et les prix.
Colisages
Il se peut que vous ayez des produits qui en plus de se vendre à l’unité peuvent se vendre selon un colisage défini contenant une quantité déterminée du produit, une boîte de 10 par exemple, un carton de 100… Les colisages sont définis dans le volet Colisages de la boîte de dialogue Produit.
Pour définir un nouveau colisage, il suffit de cliquer sur le bouton Ajouter puis d’indiquer un code (facultatif), Description (il est conseillé de donner des descriptions significatives pour le reconnaître facilement) et la quantité par colisage. Vous pouvez aussi indiquer le Prix unitaire du colis (sur le comptoir uniquement), son Poids et son Volume.

Prenons par exemple une boîte de 2 unités :
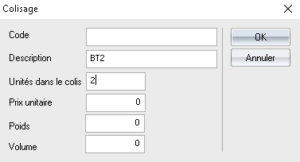
Dans le volet Général, un colisage par défaut peut être choisi dans la liste Colisage/défaut.Le colisage par défaut est utilisé à deux endroits :
- A la vente, le colisage par défaut est sélectionné
- Sur le formulaire Produit sont affichées la quantité par colisage par défaut et le vrac qui est le reste de la division de la quantité sur la taille du colis
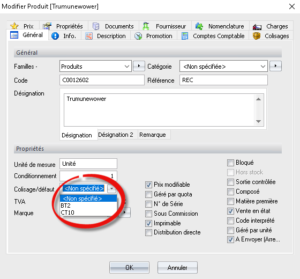
Colisage avec code barre
Votre colisage dispose d’un code barre qui est différent de celui de l’unité, il faut donc indiquer dans le code Produit celui du produit et dans le code du Colisage, celui du colisage. Lors de l’utilisation de la douchette par exemple ou encore de l’inventaire, Xycomat ou DirectWay, le logiciel va différencier les deux et si c’est le colis qui est vendu il va déstocker la quantité contenue dans ce colisage.
Donc si vous vendez une boîte contenant 2 unités en utilisant la douchette pour lire le code barre, 2 unités du produit seront déstockées.
Équivalence
Le colisage peut également être utilisé pour vendre un équivalent. Par exemple si un produit Y peut être vendu à la place du produit X il suffit d’ajouter un colisage dans le produit X avec le code et une quantité unitaire de 1du produit Y. Par exemple le même filtre à huile F peut être utilisé à la fois pour une voiture de modèle A et une voiture de modèle B. Si le Produit P est le filtre à huile normalement utilisé pour la voiture B, alors dans les colisages de P on crée un colisage référant le filtre F avec quantité 1.
Prix
Un aspect important est la définition des Prix de vente. Les prix de vente sont définis dans le menu Divers > Tarifs.
Tarifs
Un tarif est défini par ce qui suit :
- Un Code qui peut être automatique ou défini manuellement
- Un nom dans le champ Tarif
- Le Taux qui représente la marge par défaut à appliquer pour le tarif (à titre indicatif uniquement)
- Une case pour indiquer s’il s’agit d’un Tarif d’achat
- Une case pour indiquer si le tarif est à utiliser dans la Distribution Directe
Vous pouvez aussi spécifier les utilisateurs ayant accès à ce tarif (à condition de disposer du module Confidentialité dans votre licence).
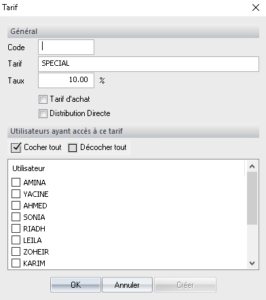
Prix Produit
Dans le volet Prix de la boîte de dialogue Produit, vous pouvez :
- Calculer un prix de vente en le sélectionnant puis en cliquant sur le bouton Ceci aura pour effet de calculer le prix de vente selon le taux défini
- Pour calculer tous les prix de vente, cliquer sur Tout calculer. Ils serontcalculés en fonction des taux définis
- Vous pouvez ne pas appliquer un tarif pour un produit en sélectionnant le tarif en question et en cliquant sur Suppr de votre clavier il apparaitra avec un « – » indiquant qu’il n’est pas utilisé
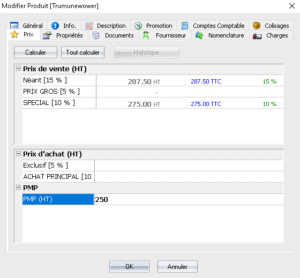
Il est tout aussi possible de ne pas utiliser le taux par défaut et d’éditer directement le prix en cliquant dessus. Vous pouvez mettre soit une valeur ou un ratio, dans ce cas le logiciel calculera automatiquement le prix.
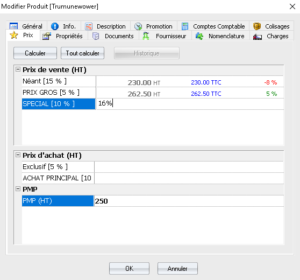
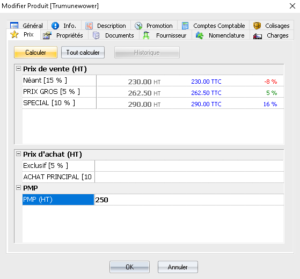
Dans le cas d’édition manuelle des prix, des indicateurs couleur sont disponibles :
- Rouge :un taux en rouge indique qu’il est inférieur au PMP qui est défini et que vous êtes déficitaire
- Vert :indique que le taux est égal au taux par défaut défini
- Bleu:indique que la marge est différente à celle définie par défaut
Prix d’achat
Dans le volet Prix d’achat (HT), vous pouvez mettre à jour vos prix d’achat en fonction de ceux de votre fournisseur par exemple
PMP
Dans le champ PMP, vous pouvez forcer le PMP. Ceci peut être utile par exemple si les coûts n’ont pas étés renseignés ou pour d’autres besoins.
Note
Si vous voulez reprendre le PMP calculé automatiquement revenez à l’onglet Info et cliquez sur l’icône de calculatrice à côté de Prix d’achat moyen (PMP).
Historique des Prix
Dans l’édition Ultimate, vous pouvez activer l’historique des prix, ceci veut dire que tous les changements des prix seront sauvegardés et tracés.
Pour activer cette fonctionnalité, il faut aller au niveau du menu dans Outils > Paramètres > Divers puis cochez la case Activer l’historique des prix (Ultimate seulement).

A partir de l’activation de l’option le logiciel enregistrera tous les changements. Vous pouvez y accéder avec le bouton Historique(ou via le menu contextuel sur le catalogue des prix), la fenêtre affichera :
- Le nom du tarif dans la colonne Tarif
- La valeur précédente avant le changement dans Ancien Prix
- La date de modification dans la colonne Modifié le
- L’utilisateur ayant effectué le changement dans la colonne Modifié par
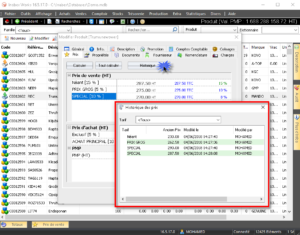
Note
Il faut disposer du module de Confidentialité dans votre licence pour pouvoir utiliser l’historique des prix.



