Imprimer les données dans Zorg
26
Juil
Zorg offre diverses manières pour imprimerles données en fonction de vos besoins (tout dépend de ce que vous allez imprimer et du format que vous voulez). Vous pouvez utiliser des modèles d’impression personnalisés et prêts à l’emploi présents dans chaque module ou utiliser la fonctionnalité d’impression rapide ou encore imprimer directement des données sélectionnées dans une liste.
Imprimer à partir d’un modèle
La plupart des entités de Zorg contiennent un certain nombre de modèles d’impression que vous pouvez utiliser pour imprimer tout le contenu du listing en cours en cliquant directement sur « Modèles d’impression » dans le volet « Sélection ». Les différents modèles d’impression disponibles pour l’entité s’affichent comme sur la figure ci-dessous.
Sélectionnez un modèle parmi ceux de la liste et cliquez sur « Imprimer » ou « Aperçu » pour l’imprimer ou le visualiser.
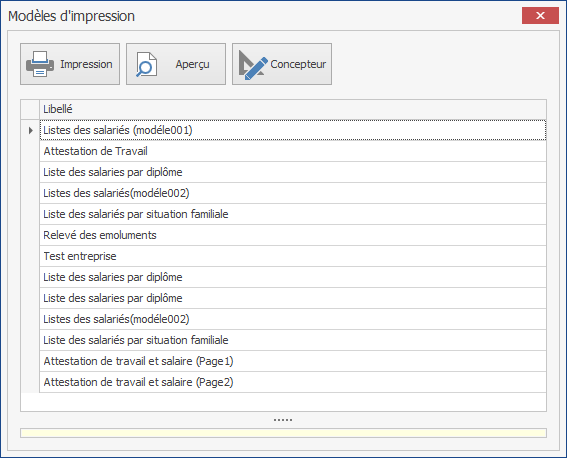
Les modèles d’impression sont accessibles via le menu « Administration >Centre d’impression ». Le centre d’impression est l’emplacement central pour voir tous les états d’impression dans Zorg avec les informations qui leur sont associées telles que le type, le module, la catégorie….
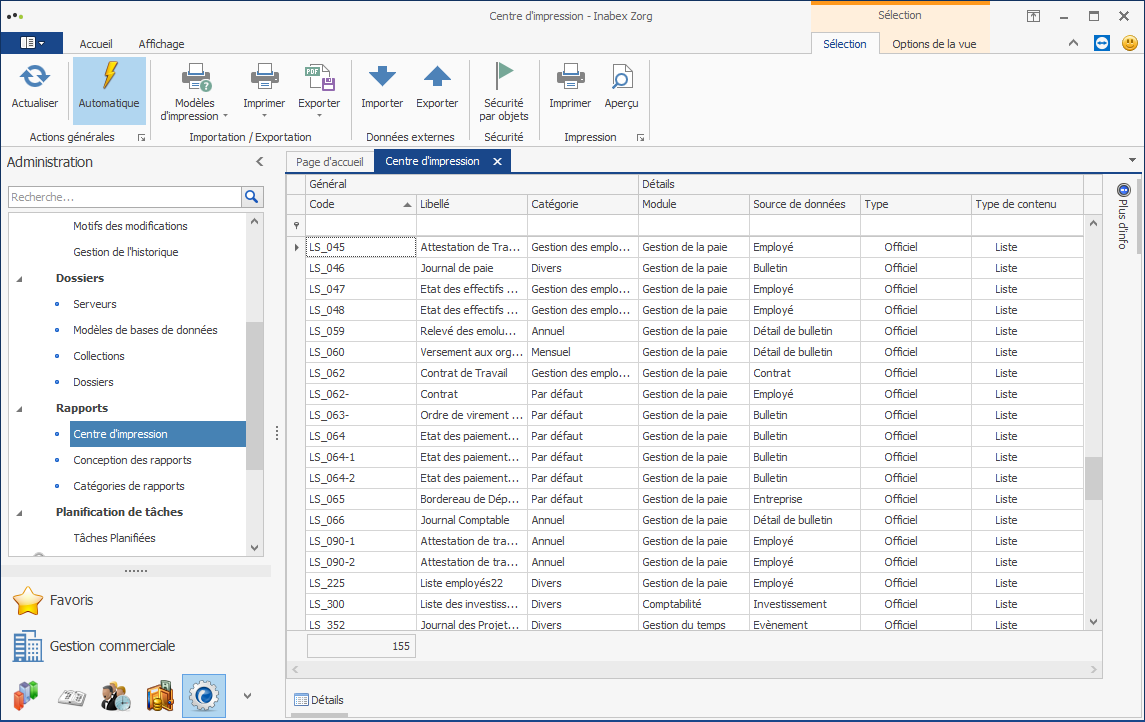
Exemple, une attestation ou certificat de travail pour l’entité « Employé »
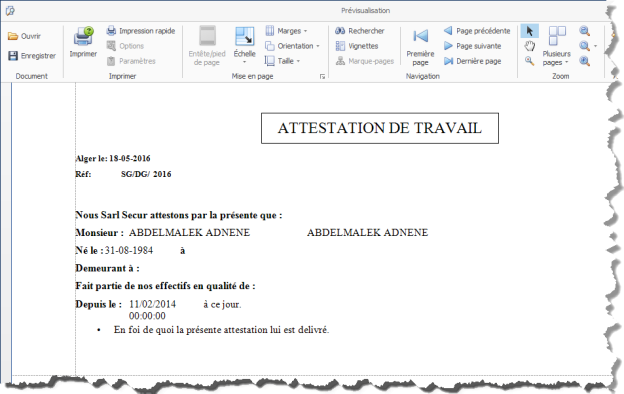
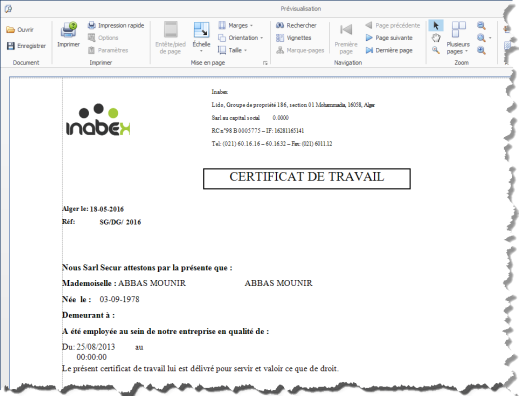
Imprimer la sélection
Cette fonctionnalité permet d’imprimer uniquement les données sélectionnées dans le listing. Si vous voulez imprimer une partie de vos données, il suffit de les sélectionner dans le journal puis de faire un clic droit sur le bouton « Modèles d’impression » puis sur « Imprimer la sélection et choisir un des modèles d’impression dans la boite de dialogue qui apparait.
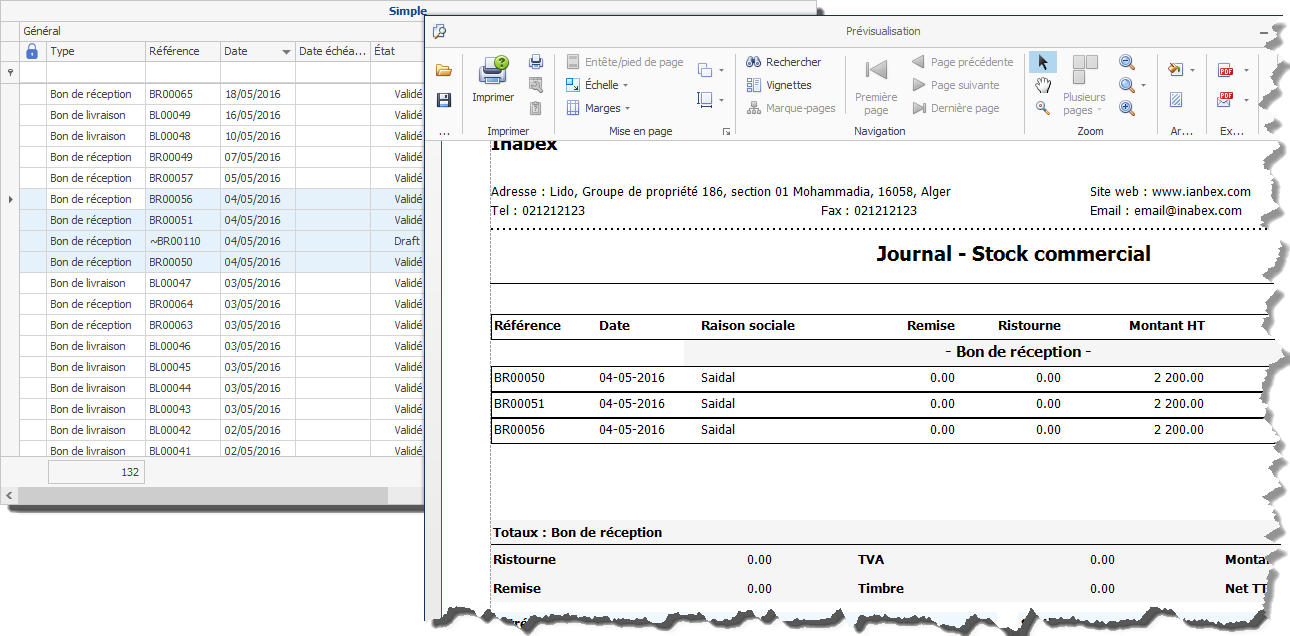
Impression rapide
Cette méthode permet l’impression de toutes les données de la grille active (on ne dispose d’aucune possibilité de sélection des lignes et des colonnes). Elle est accessible via le bouton « Imprimer » du volet « Sélection » ou le raccourci « Ctrl+P »ou directement du ruban de la fenêtre de prévisualisation en cliquant sur le bouton « Impression rapide ». Cette fenêtre permet de consulter immédiatement le contenu de l’entité ouverte sans avoir à l’imprimer.
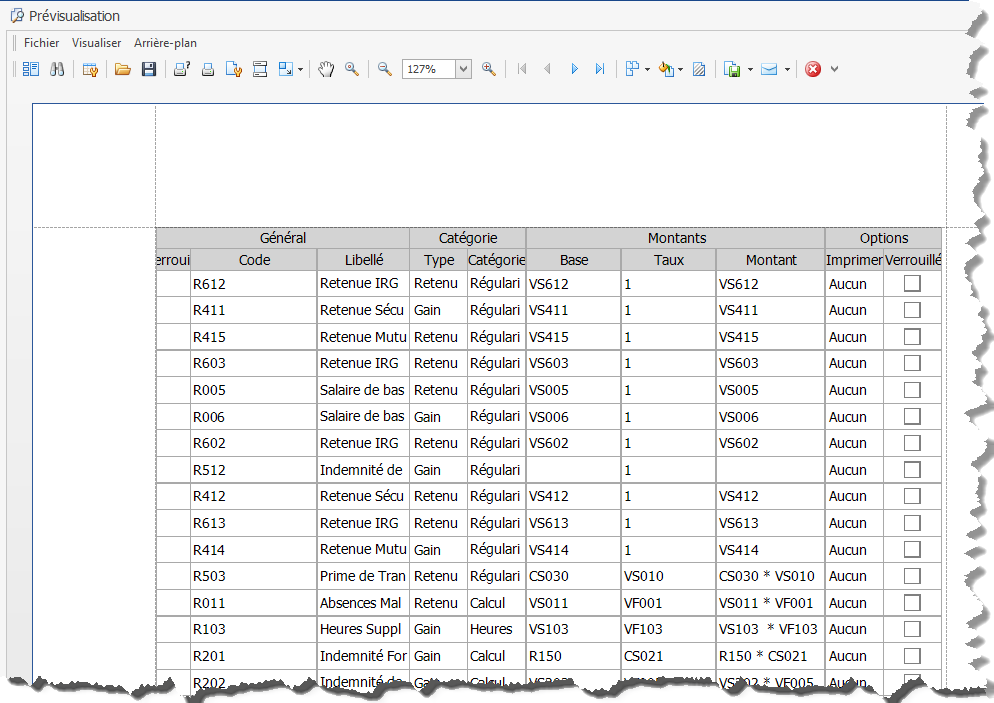
Via la fenêtre de prévisualisation, vous disposez d’un ensemble d’outils pour :
– Imprimer l’état sans fermer la fenêtre en cliquant sur le bouton « Imprimer »
– Exporter ou envoyer par courriel l’état sous plusieurs formats (PDF, Excel…)
– Personnaliser l’affichage de l’état selon vos besoins



