Procédure d’installation version 19
02
Oct
Afin d’installer la nouvelle version 2019 de Works, ce guide vous décrit les différentes étapes à suivre.
Installation
Prérequis de l’installation
Avant de démarrer l’installation, il est conseillé de procéder aux vérifications suivantes :
- Pare-feu de Windows soit désactivé
- Pare-feu de l’antivirus soit désactivé
Conseils pour une nouvelle installation
Afin de pouvoir maintenir des mises à jour client avec le setup « Min », il est conseillé de suivre la procédure suivante pour la première installation :
- Installer les prérequis avec le setup Prerequisites_19.X (X dépend de la dernière version) qui va installer les différents prérequis et les DLLs de DevExpress
- Installer le logiciel avec le setup Min
Lancement de l’installation
Pour démarrer l’installation, il faut double-cliquer sur l’installable. Si le message suivant apparaît, cliquez sur Oui.
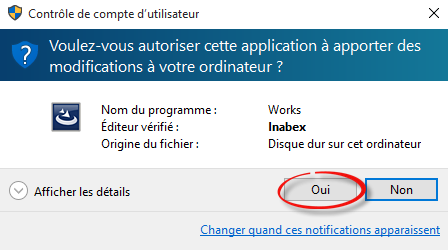
Si les prérequis ne sont pas installés dans votre machine, patientez pendant l’installation des prérequis.
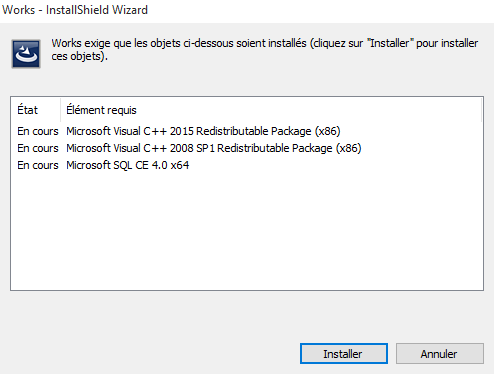
Une fois les prérequis installés, cliquez sur Suivant.
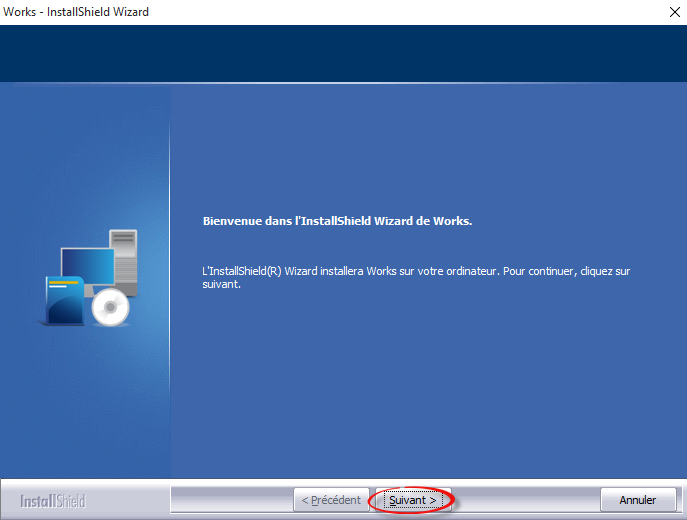
Si la poste est le serveur, cochez Ce poste est le serveur.
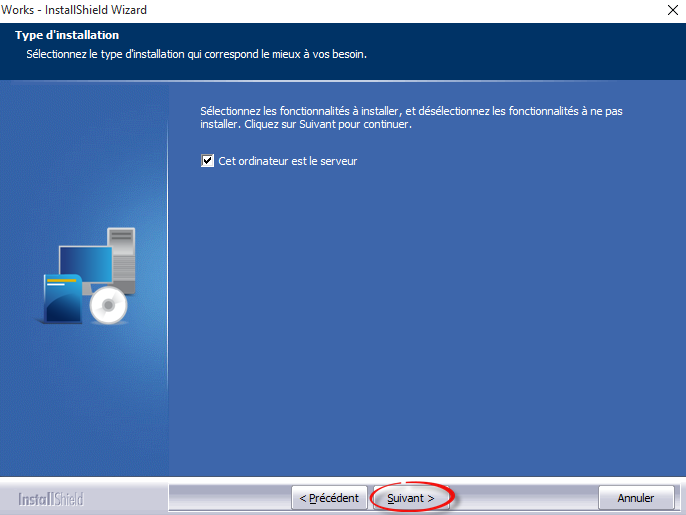
Si vous souhaitez installer la console dans un poste client ou des extensions dont vous avez acquis la licence, il faudra procéder à installation Personnalisée sinon cliquez sur Complète.
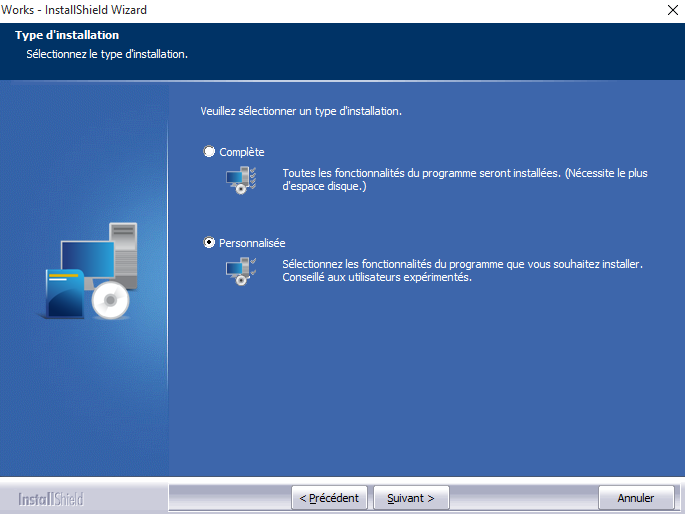
Si l’installation est personnalisée, vous pouvez indiquer le chemin d’installation.
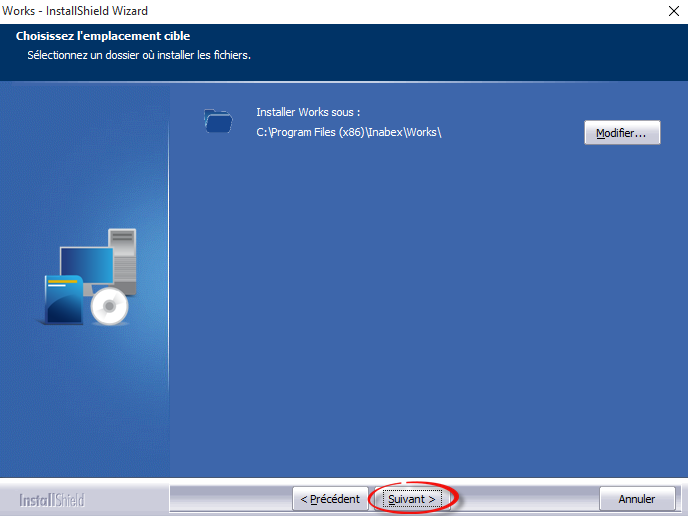
Pour une installation personnalisée, choisissez les modules que vous souhaitez installer.
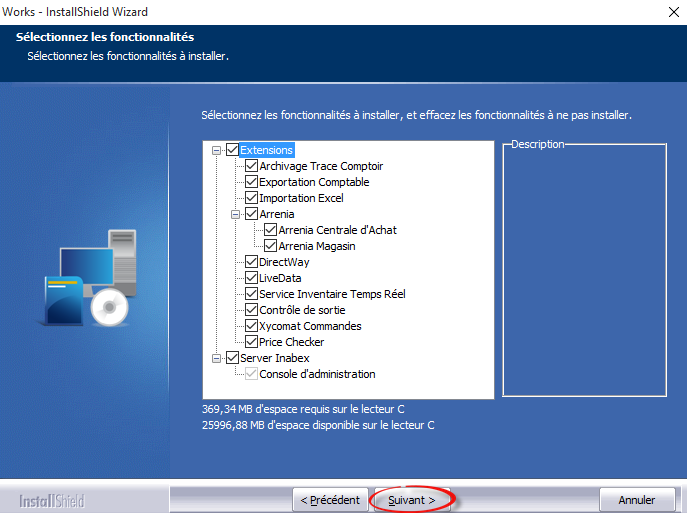
Indiquez le chemin de sauvegarde des modèles de bases de données.
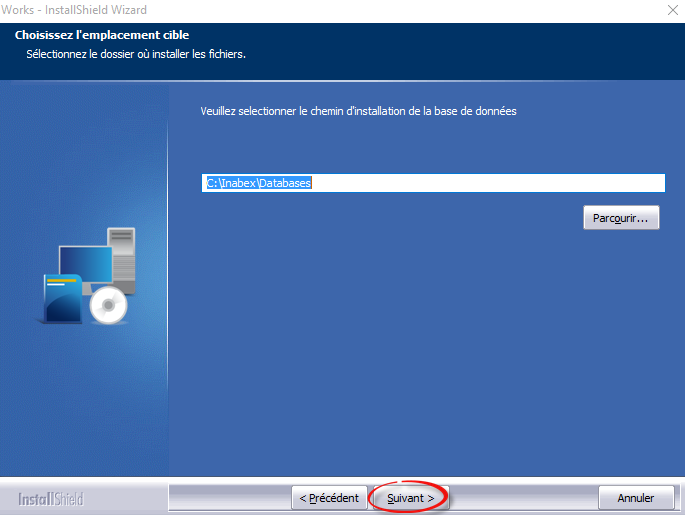
Si le message suivant apparaît, cliquez sur Oui.
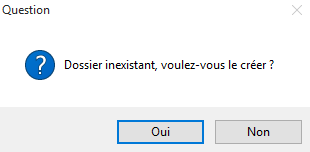
Dans la fenêtre suivante, cliquez sur Continuer.
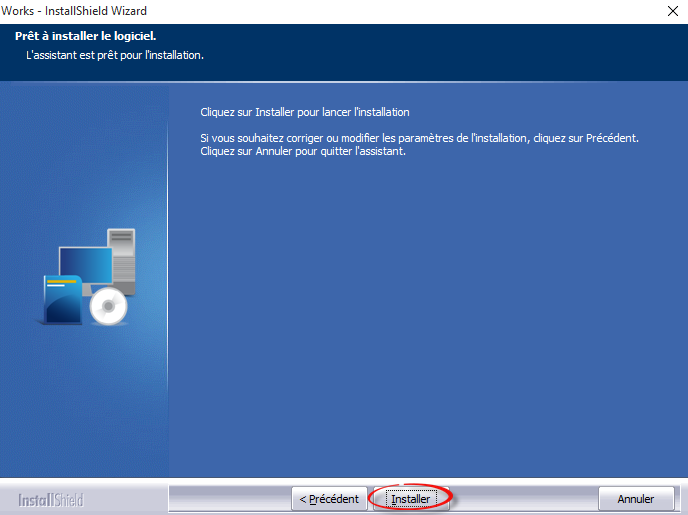
Patientez pendant l’installation du produit.
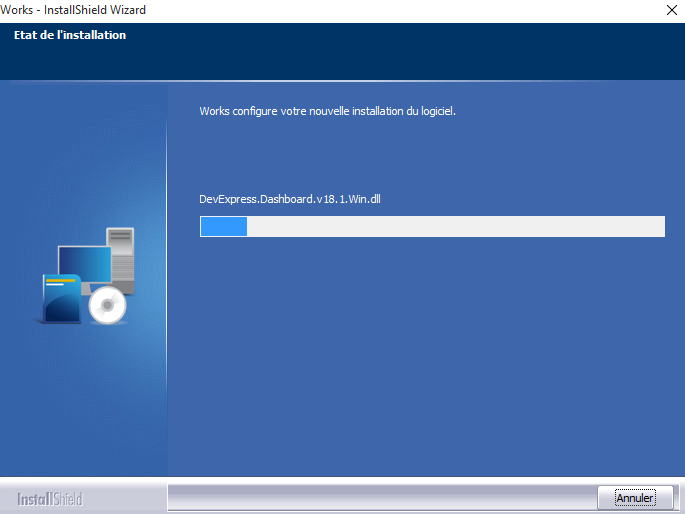
Une fois l’installation terminée, cliquez sur Terminer.
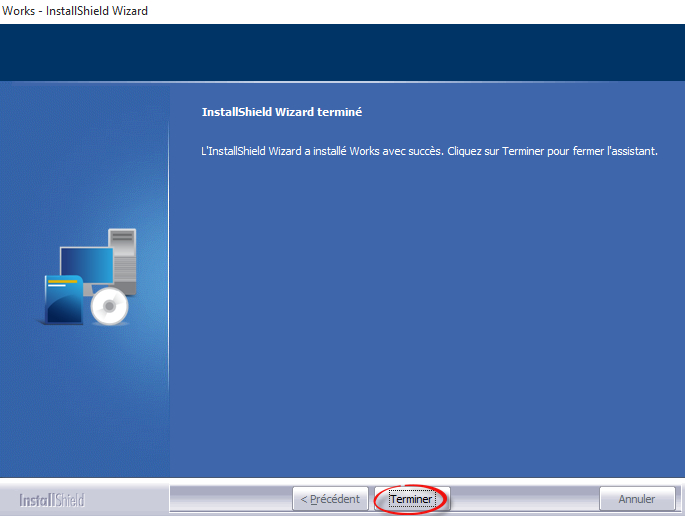
Prérequis pour le serveur
Le poste serveur doit disposer au minimum de Windows 7 SP1 (Windows XP n’est plus supporté coté Serveur).
Les prérequis nécessaires pour le serveur sont les suivants, en cas d’échec de leur installation, ils peuvent ainsi être installé séparément :
- .Net 4.5.2 : http://wd.inabex.solutions/download/tools/NDP452-KB2901907-x86-x64-AllOS-ENU.exe
- Visual C++ 2015 : http://wd.inabex.solutions/download/tools/vcredist_x86_2015.exe
- SQL SMO pour x64:
- SQL SMO Shared Management Objects 2014 x64 – Prérequis: http://wd.inabex.solutions/download/tools/x64_SQLSysClrTypes.msi
- SQL SMO Shared Management Objects 2014 x64: http://wd.inabex.solutions/download/tools/x64_SharedManagementObjects.msi
- SQL SMO pour x86:
- SQL SMO Shared Management Objects 2014 x86 – Prérequis: http://wd.inabex.solutions/download/tools/x86_SQLSysClrTypes.msi
- SQL SMO Shared Management Objects 2014 x86: http://wd.inabex.solutions/download/tools/x86_SharedManagementObjects.msi
Prérequis pour les postes clients
Le poste client doit disposer au minimum de Windows XP Service Pack 3.
Les prérequis nécessaires pour le poste client sont les suivants, en cas d’échec de leur installation, ils peuvent ainsi être installé séparément :
- Pour le .Net:
- Pour Windows XP, .Net 4 doit être installé: http://wd.inabex.solutions/download/tools/dotNetFx40_Full_x86_x64.exe
- Pour les autres : .Net 4.5.2 : http://wd.inabex.solutions/download/tools/NDP452-KB2901907-x86-x64-AllOS-ENU.exe
- Visual C++ 2015 : http://wd.inabex.solutions/download/tools/vcredist_x86_2015.exe
- SQL SMO pour x64:
- SQL SMO Shared Management Objects 2014 x64 – Prérequis: http://wd.inabex.solutions/download/tools/x64_SQLSysClrTypes.msi
- SQL SMO Shared Management Objects 2014 x64: http://wd.inabex.solutions/download/tools/x64_SharedManagementObjects.msi
- SQL SMO pour x86:
- SQL SMO Shared Management Objects 2014 x86 – Prérequis: http://wd.inabex.solutions/download/tools/x86_SQLSysClrTypes.msi
- SQL SMO Shared Management Objects 2014 x86: http://wd.inabex.solutions/download/tools/x86_SharedManagementObjects.msi
Dans le cas de PharmaX, il faut ensuite installer Visual C++ 2008 : http://wd.inabex.solutions/download/tools/vcredist_x86_2008.exe
Actions post-installation
Après avoir terminé l’installation, il convient de procéder à quelques vérifications.
Installation de la licence
Quand le logiciel est nouvellement installé, il faut tout d’abord installer votre licence au niveau du serveur. Lancer la console d’administration dans un poste où elle est installée.
Cliquez sur  .
.
Pour pouvoir installer une licence, cliquez sur Gérer.
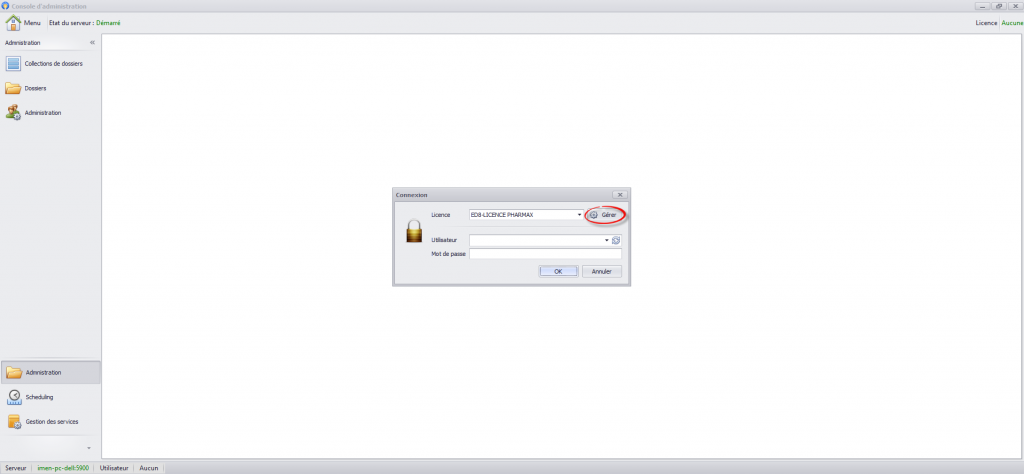
Cliquez ensuite sur Ajouter.
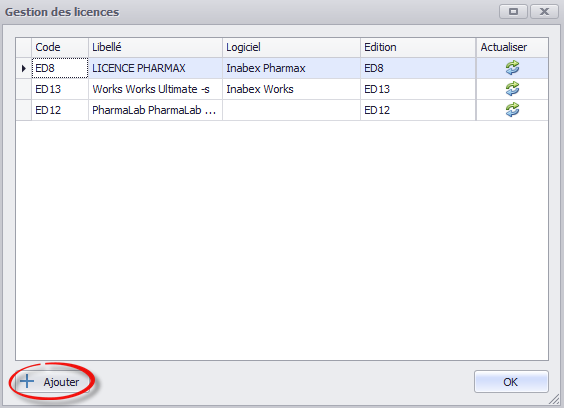
Saisissez votre nom d’utilisateur et mot de passe communiqués par l’équipe Inabex et cliquez sur Connexion.
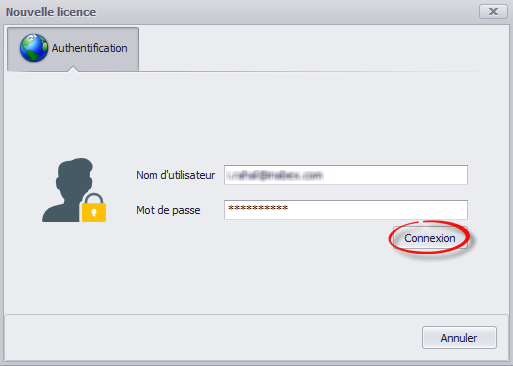
Dans les différentes listes, choisissez votre Entreprise, la Licence à installer et la Carte réseau à associer à votre licence.
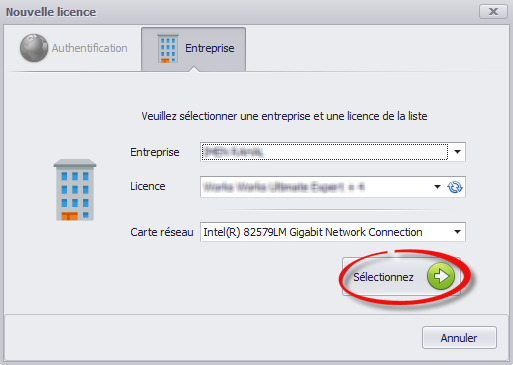
Patientez pendant l’installation de la licence.
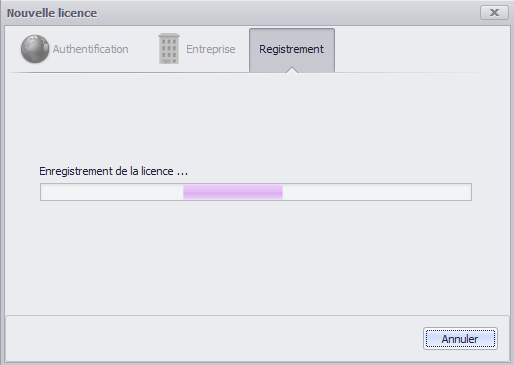
Une fois finalisée, cliquez sur Terminé.
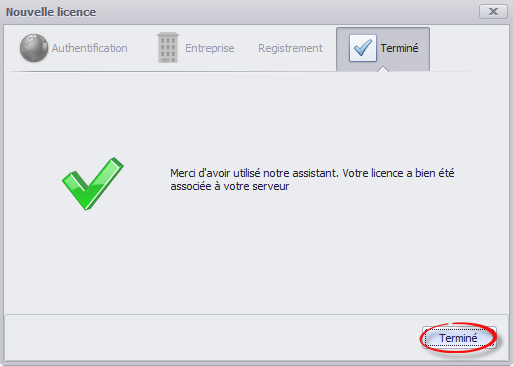
Vous verrez votre licence apparaître dans la liste des licences.
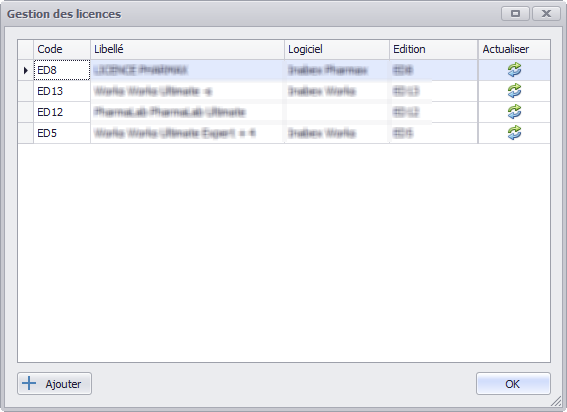
Création de dossiers
Une fois la licence installée, il faudra créer vos dossiers, c’est-à-dire lier les bases de données sur lesquelles vous allez travailler. Les dossiers sont classés par collection, une collection peut représenter par exemple une entreprise.
Lancez la console d’administration, connectez-vous avec votre nom d’utilisateur et mot de passe après avoir choisi votre licence nouvellement créée.
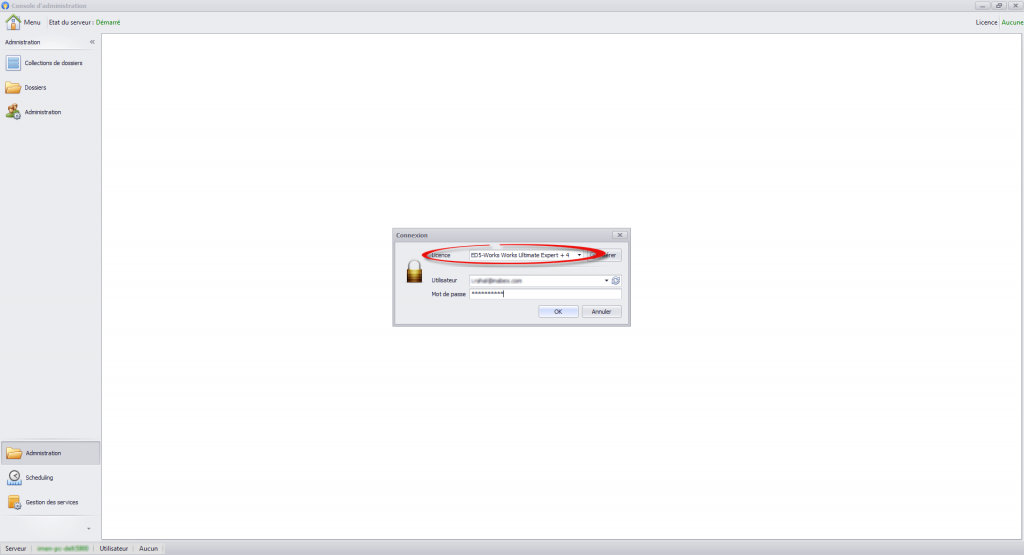
Une fois connecté, cliquez sur Collections de dossiers.
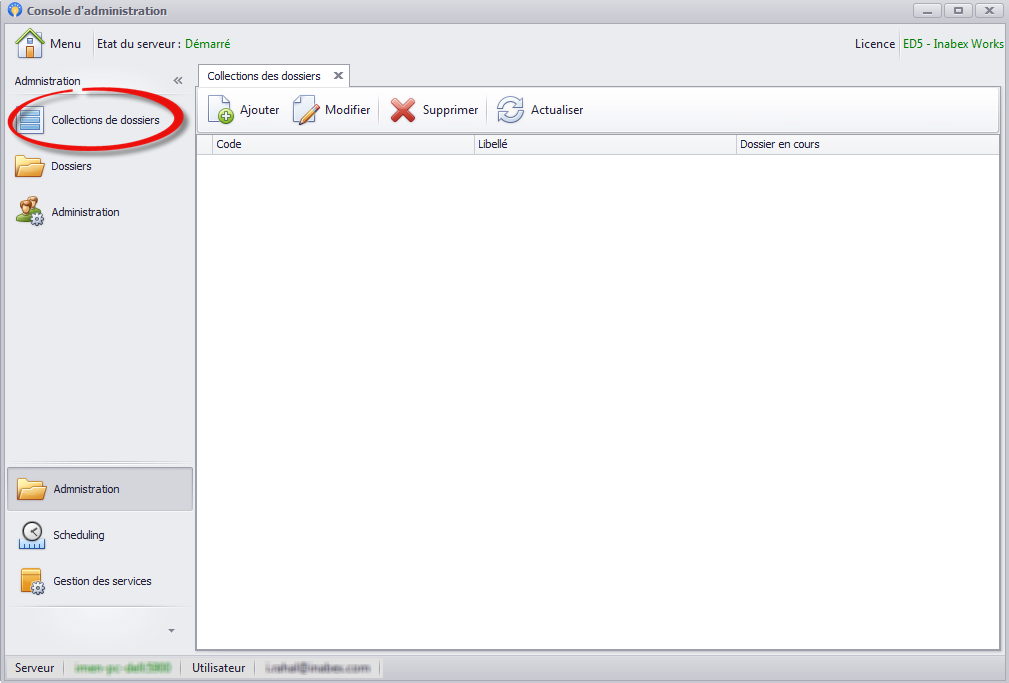
Cliquez sur Ajouter.
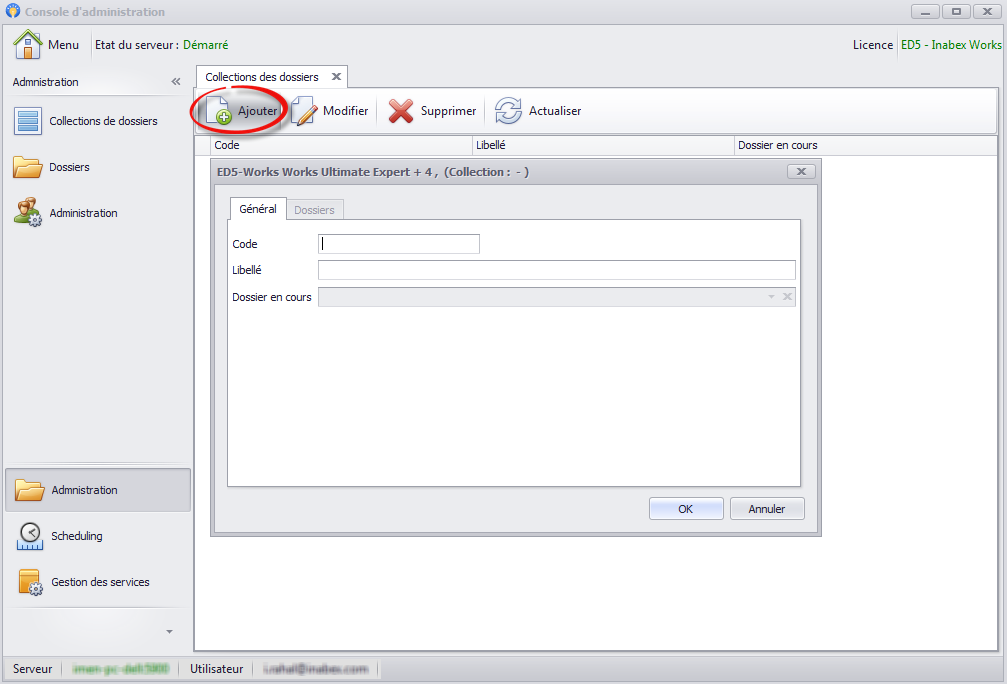
Donnez un code et un nom à votre collection, puis cliquez sur OK.
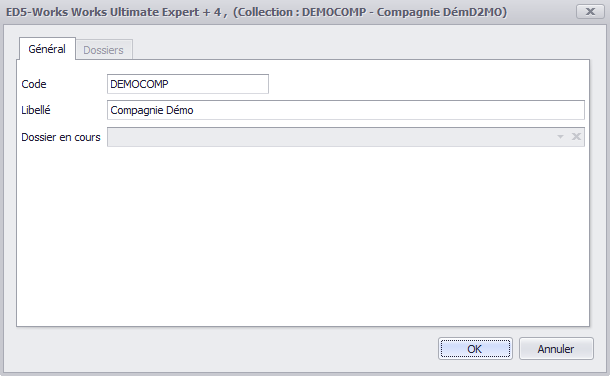
Cliquez sur Dossiers puis sur Ajouter pour ajouter un dossier.
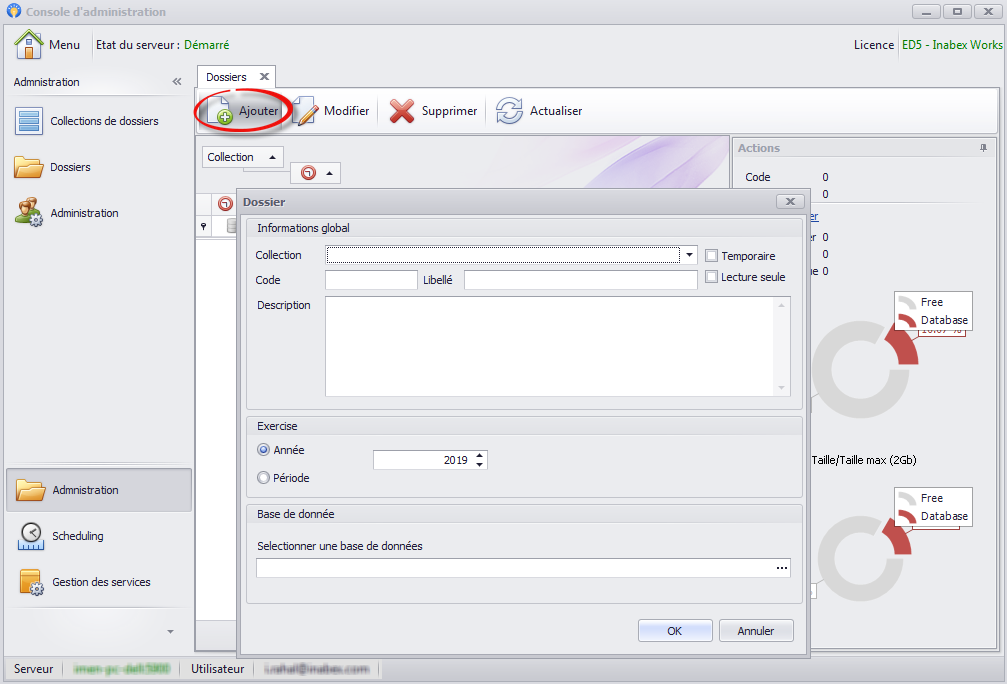
Remplissez les informations concernant votre dossier.
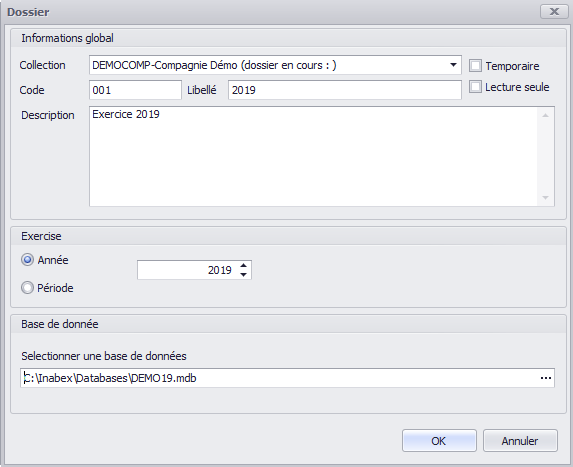
Vous verrez apparaître votre dossier dans la liste des dossiers.
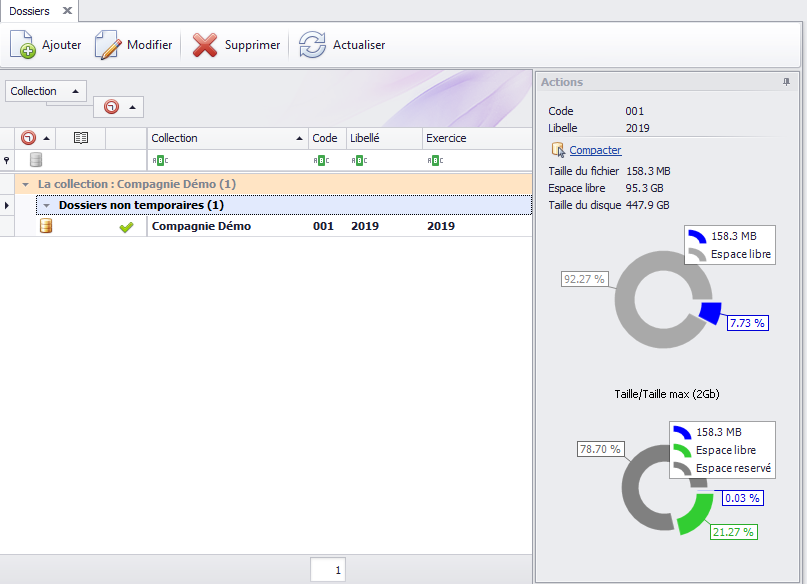
Démarrage de l’application
Au premier démarrage de Works, vous verrez apparaître le message suivant, cliquez sur OK et redémarrez l’application.
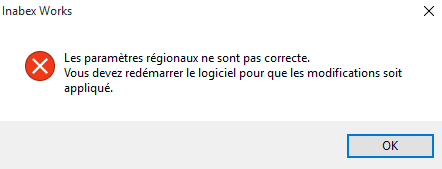
Une fois démarrée, l’application vous listera l’ensemble des serveurs disponibles, il suffit de choisir le vôtre.
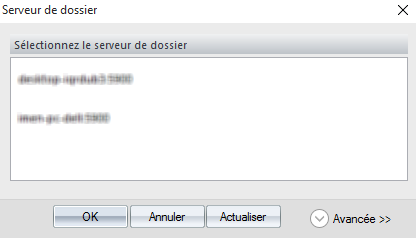
Si votre serveur n’est pas dans la liste, cliquez sur le bouton Avancée et indiquez vous-même l’adresse IP de votre serveur.
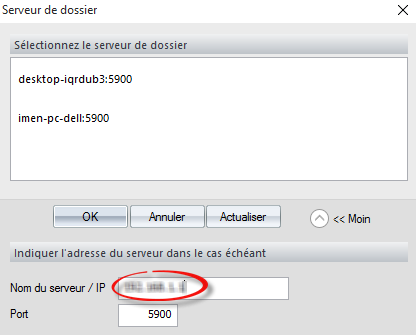
Choisissez ensuite la licence active avec laquelle vous souhaitez travailler.
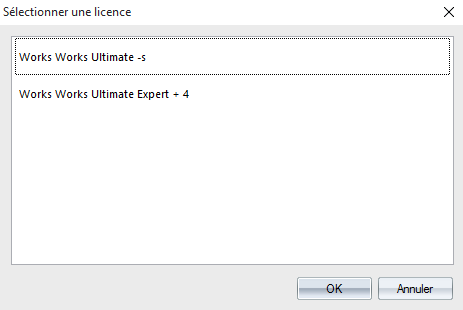
Lancez le logiciel, et sélectionnez votre collection et dossier.
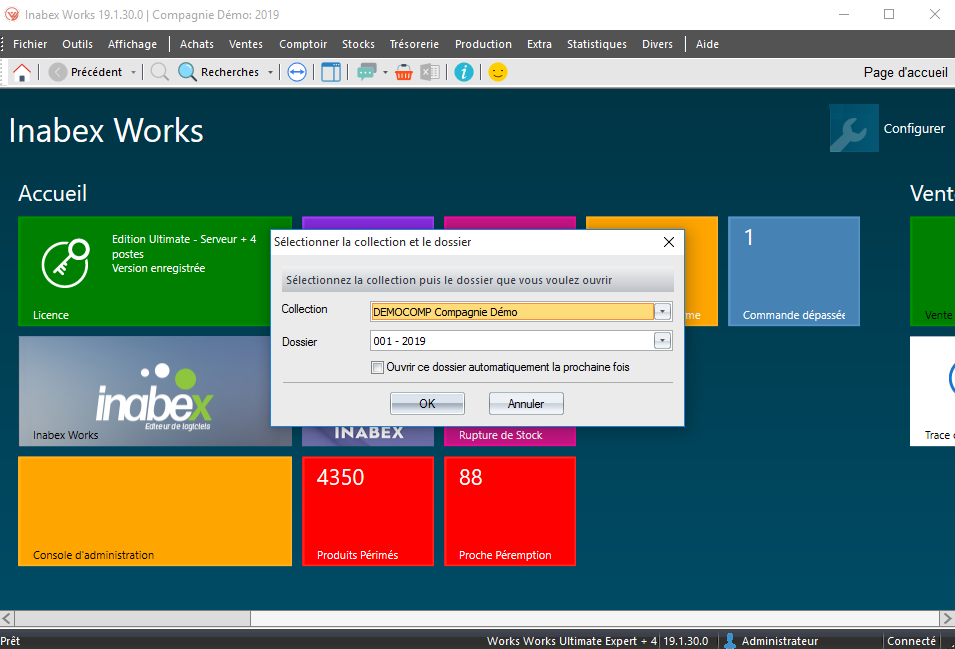
Service (pour le poste serveur)
Service
Pour vérifier l’état du service, il suffit d’ouvrir le gestionnaire des tâches, puis de lancer Services.
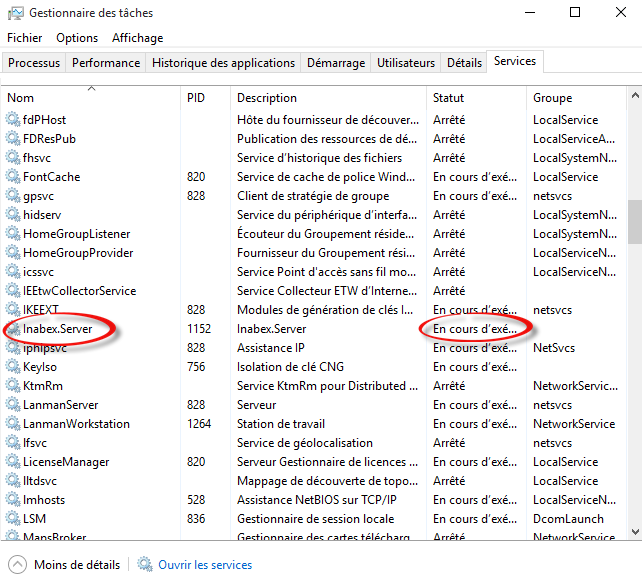
Si le service n’est pas démarré, vous pouvez le démarrer en ligne de commande pour pouvoir visualiser les erreurs. Ouvrez une fenêtre de ligne de commande dans le dossier C:\Program Files (x86)\Inabex\Inabex Server. Exécutez la commande Inabex.Server.exe –run.
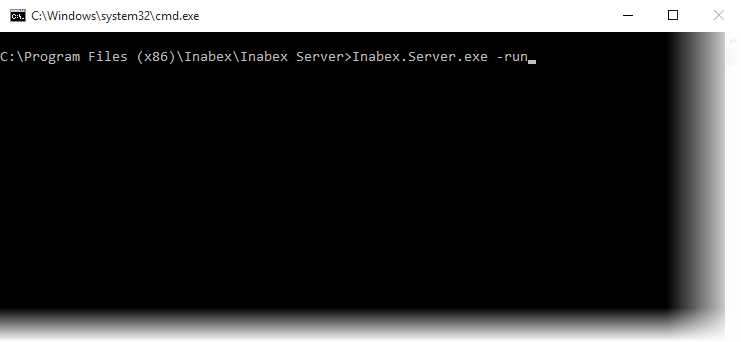
Si le message suivant apparaît, cliquez sur Oui.
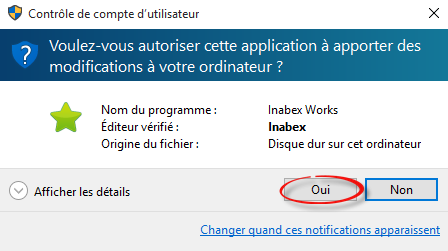
Si le message suivant apparaît, cliquez sur Autoriser l’accès.
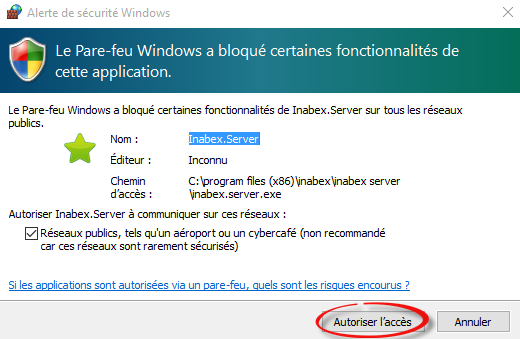
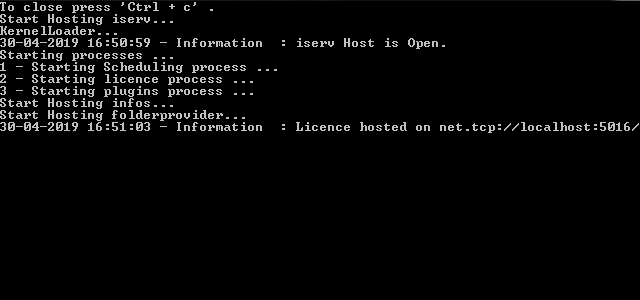
S’il y a des erreurs, elles seront affichées dans la console.
Installation de la licence
Erreurs d’installation
- Avant installation, vérifier que le setup est signé numériquement, sinon il peut être corrompu.
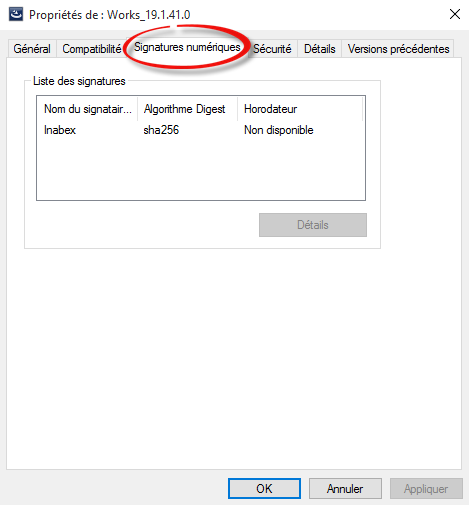
- S’il y a échec
d’installation du Visual Studio C++ 2015
- Vérifier les
prérequis :
- OS:
- Windows 7 Service Pack 1, Windows 8, Windows 8.1, Windows Server 2003, Windows Server 2008 R2 SP1, Windows Server 2008 Service Pack 2, Windows Server 2012, Windows Vista Service Pack 2, Windows XP
- OS:
- Installer le prérequis
d’une manière isolée
- S’il y a erreur, communiquez le message d’erreur ou le log
- Les logs sont dans %temp%, les noms des logs commencent par dd_vcredist_x86…
- Vérifier les
prérequis :
- S’il y a échec
d’installation du .Net 4 :
- Vérifier les
prérequis :
- OS:
- Windows 7, Windows 7 Service Pack 1, Windows Server 2003 Service Pack 2, Windows Server 2008, Windows Server 2008 R2, Windows Server 2008 R2 SP1, Windows Vista Service Pack 1, Windows XP Service Pack 3
- Windows Server 2008 (non pris en charge sur le rôle principal du serveur)
- Windows Server 2008 R2 (non pris en charge sur le rôle principal du serveur)
- Prérequis logiciels:
- Windows Installer 3.1 ou plus
- OS:
- Installer le .Net séparément
- S’il y a des erreurs :
- Vérifier les
prérequis :
S’il s’agit de l’erreur 0xc8000222, exécuter le fichier batch DotNetErrorCorrector.bat (à télécharger ici) en mode Administrateur
Note : Ce batch file arrête les services de Windows Update, renomme le dossier %windir%\SoftwareDistribution en %windir%\SoftwareDistribution.old et redémarre les services.
- Voir les logs dans %temp%\ les fichiers logs qui commencent parMicrosoft .NET Framework 4
- Après installation si
les erreurs suivantes se présentent :
- DLL « mfc140.dll » est
manquante
- Le prérequis Microsoft Visual C++ 2015 Redistribuable package (x86) n’est pas ou est mal installé. Il doit être réinstallé
- Pour le réinstaller, utilisez le lien suivant : http://wd.inabex.solutions/download/tools/vcredist_x86_2015.exe
- DLL « mfc140.dll » est
manquante
- DLL «
ExtensibilityProxy.dll » est manquante
- L’installation n’a pas copié tous les fichiers d’installation, désinstallez complètement. Effacer le dossier iCom du Program Files puis réinstaller.
- Redistribuable Visual C++ 2015 n’est pas installé ou est corrompu. Réinstallez-le en utilisant le lien suivant : http://wd.inabex.solutions/download/tools/vcredist_x86_2015.exe
- Voir le log d’installation de Works :
%temp%\WorksInstallLog.log
Mise à jour
Avant d’effectuer une mise à jour, il est conseillé d’effectuer une sauvegarde de vos données : base de données, états d’impression, base de données serveur.
Sauvegarde des données
Bases de données
Fermez tout d’abord le logiciel sur tous les postes. Pour effectuer un backup de vos bases de données, il faut se connecter à la console d’administration afin d’y repérer le chemin des bases de données.
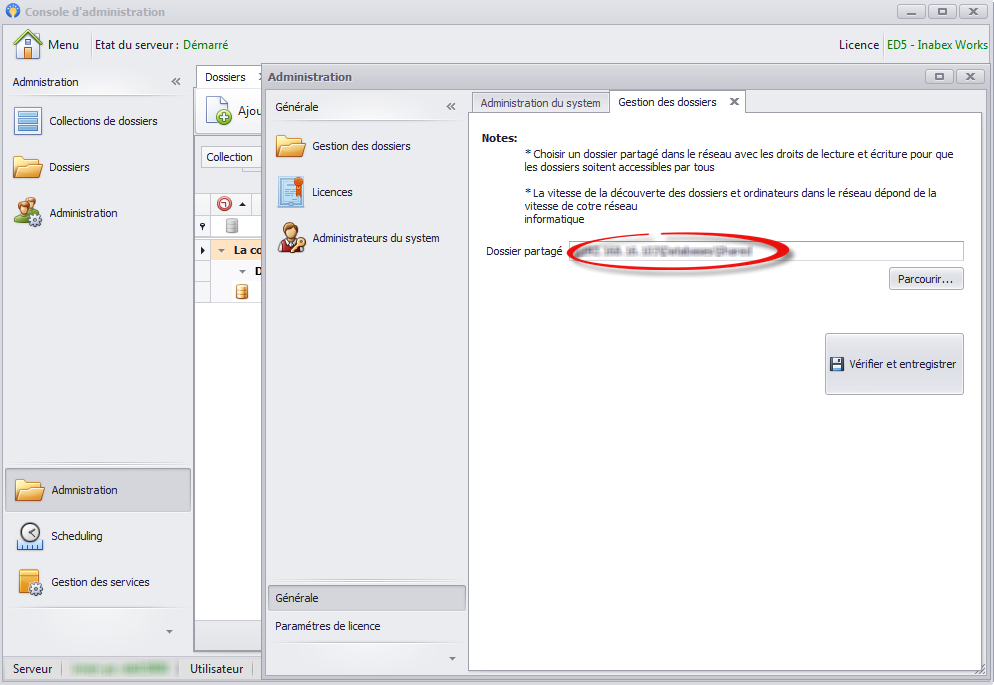
États d’impression
Il est préférable de faire une copie de vos états d’impression, ceux originaux et les états personnalisés globaux et locaux au niveau des postes clients.
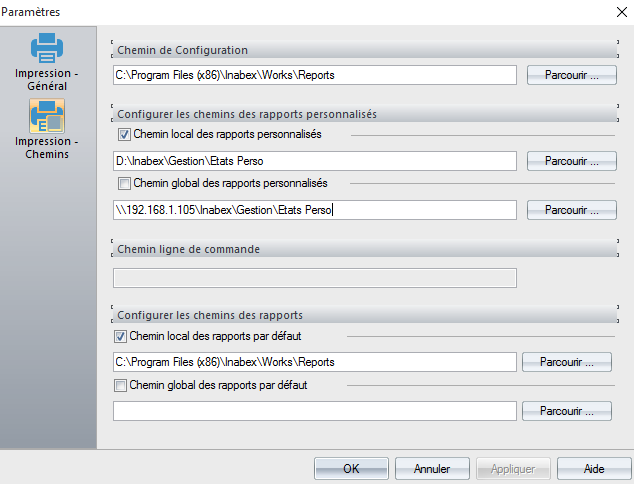
Base de données serveur
Il est très conseillé de sauvegarder votre base de données serveur, elle est située dans le chemin suivant « C:\Inabex\Inabex Server.sdf » et« C:\Inabex\Inabex Server Log.sdf ».
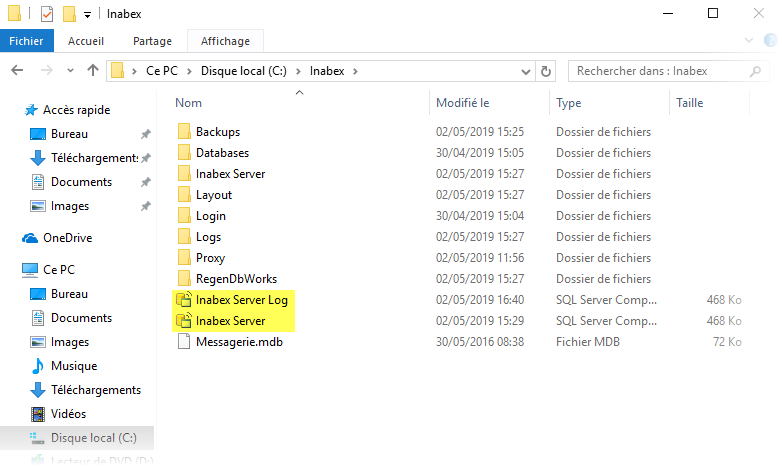
Mise à jour de la licence
Dans le cas de modification de la licence, c’est à dire ajout d’une fonctionnalité ou d’un poste par exemple. Pour cela lancez votre console d’administration, puis cliquez sur Gérer.
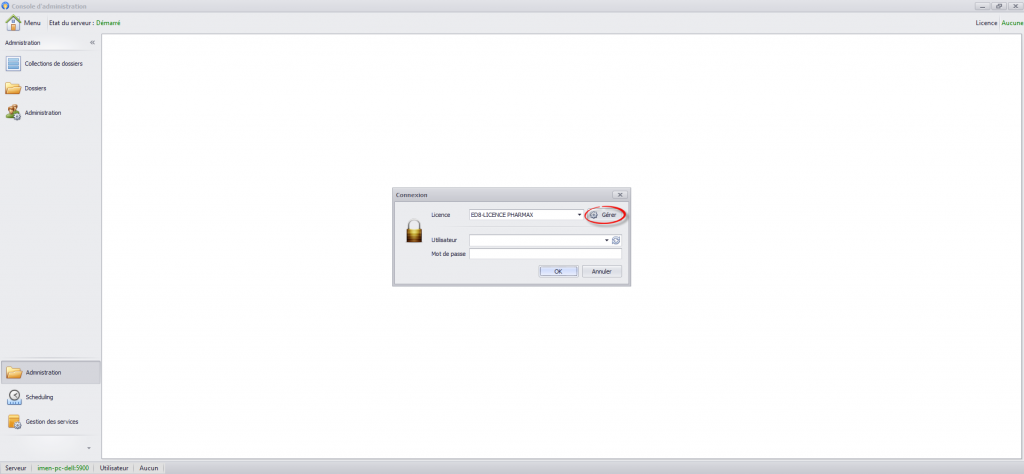
Au niveau de la licence voulue, cliquez sur l’icône de rafraîchissement.
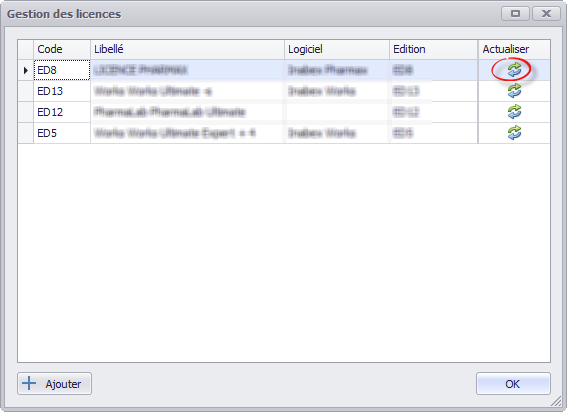
Confirmez l’actualisation de la licence.
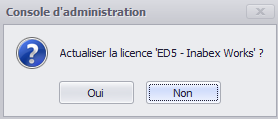
Une fois actualisée, le message suivant apparaît.
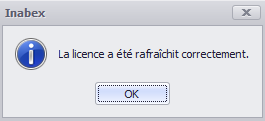
Mise à jour mineure (ex. 19.1.N >> 19.1.N+1)
Installation avec prérequis
Dans le cas où les prérequis ont été installés avec le setup des prérequis, il suffit d’installer avec le setup Min.
Installation sans prérequis
Si la première installation ne s’est pas faite avec le setup des prérequis mais le setup Full, il suffit de faire la mise à jour avec le setup Min puis d’installer les DLLs de DevExpress en utilisant l’un des deux setups suivants :
- Utiliser le setup des DLLs DevExpress (qui est moins volumineux), par exemple : DevExpress 18.1.6.0 avec http://wd.inabex.solutions/download/tools/DevExpressDLL18160.exe
- Utiliser le setup des prérequis, par exemple celui des versions 19.1.x.x, http://wd.inabex.solutions/download/Prerequisites_19.1.exe
Mise à jour majeure (ex. 19.1.N >> 19.2.N)
Pour une mise à jour majeure, il faudra installer de nouveau les prérequis ou les DLLs de DevExpress de la nouvelle version.



