Guide de démarrage – Formulaire (sélection, tri, recherche, organisation des colonnes, édition)
31
Mai
Votre logiciel vise à présenter vos données de la manière la plus intuitive qui soit pour vous permettre un travail des plus commodes. Un élément important que l’on retrouve dans l’intégralité du logiciel est le formulaire.
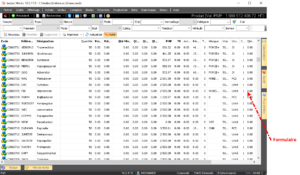
Le formulaire se comporte de diverses parties :
- Liste de données
- Filtres
- Actions sur les données
- Barres d’informations
- Divers outils tels que le menu contextuel
Dans cette suite d’articles nous allons passer en revue la puissance du formulaire.
Liste
La liste des données pourrait être considérée comme le cœur du logiciel, elle est très poussée et offre des fonctionnalités très avancées.
Sélection
La première des choses que vous pouvez faire dans la liste est la sélection de données pour d’éventuelles opérations. Vous pouvez sélectionner un ou plusieurs enregistrements (ou lignes). La sélection se fait en cliquant sur la ligne voulue. Vous pouvez en sélectionner plusieurs en cliquant sur CTRL. Vous pouvez aussi choisir une rangée de données en cliquant sur la première ligne puis sur la dernière en même temps que ![]() . Vous pouvez également sélectionner l’ensemble des données en cliquant sur CTRL+A.Vous pouvez aussi sélectionner l’ensemble des enregistrements à partir d’une ligne. Pour sélectionner toutes les lignes entre la première et la ligne sélectionnée, cliquez sur Shift + Origou si au contraire vous voulez toutes lignes depuis celle sélectionnée jusqu’à la dernière, cliquez sur Shift + Fin.
. Vous pouvez également sélectionner l’ensemble des données en cliquant sur CTRL+A.Vous pouvez aussi sélectionner l’ensemble des enregistrements à partir d’une ligne. Pour sélectionner toutes les lignes entre la première et la ligne sélectionnée, cliquez sur Shift + Origou si au contraire vous voulez toutes lignes depuis celle sélectionnée jusqu’à la dernière, cliquez sur Shift + Fin.
Une fois votre sélection faite, vous pouvez par exemple cliquer sur le bouton droit pour afficher le menu contextuel et faire un certain nombre d’actions.
Vous remarquerez que dans la barre d’état le nombre d’éléments total et le nombre d’éléments sélectionnés est affiché :
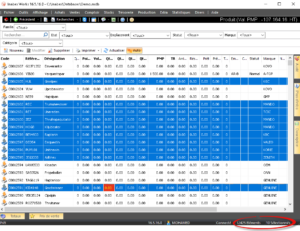
Tri
La liste de données vous permet de trier vos données selon votre convenance. Pour trier selon les valeurs d’une colonne il suffit de cliquer sur l’entête de la colonne, cliquez une fois pour un tri ascendant (de la plus petite valeur à la plus grande) ou deux fois pour un tri descendant (de la plus grande valeur à la plus petite)
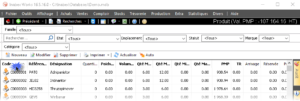
Pour enlever le tri, il suffit de faire un clic droit sur l’entête de la colonne puis de cliquer sur Enlever le tri :
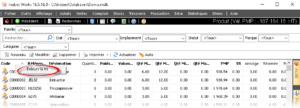
Note
Par défaut, si aucun tri n’est appliqué, c’est le dernier enregistrement saisi sera affiché en premier dans la liste.
Recherche
Plusieurs possibilités d’effectuer des recherches s’offrent à vous. Nous allons en faire un bref aperçu.
Recherche incrémentale
La première méthode de recherche consiste tout simplement à aller dans la colonne où vous souhaitez faire une recherche puis de saisir les premières lettres du mot recherché, automatiquement le curseur de la souris se placera sur le premier résultat trouvé. Pour une recherche efficace, trier vos données au préalable sur la colonne concernée, de la sorte vous aurez les résultats de votre recherche à la suite.
Barre de navigation
Vous pouvez effectuer des recherches en utilisant le bouton de la barre de navigation ![]() . Vous pouvez revenir sur l’article concernant le menu pour les détails.
. Vous pouvez revenir sur l’article concernant le menu pour les détails.
Recherche dans la barre de filtres
Vous pouvez utiliser le champ de recherche disponible au niveau de la barre des filtres pour saisir un certain nombre de mots-clés que vous voulez trouver :
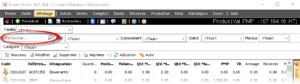
Le logiciel recherchera l’ensemble des mots-clés.
Organisation des colonnes
Vous pouvez dans une certaine mesure personnaliser l’affichage de vos colonnes, par exemple vous pouvez redimensionner les colonnes en glissant les extrémités vers la droite ou vers la gauche selon la taille voulue :
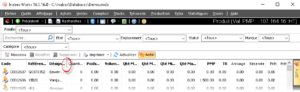
Pour cacher une colonne, il suffit de glisser la limite de cette dernière jusqu’à la superposer avec la colonne voisine.
Pour arranger les colonnes automatiquement, il suffit de cliquer sur les touches CTRL et + en même temps.
Note
La réinitialisation des colonnes persiste est persistante entre les sessions donc si vous ouvrez une autre session, vous retrouverez les modifications faites. Vous pouvez toutefois réinitialiser à tout moment en allant à Outils > Réinitialiser l’interface > Paramètres de liste. Il faudra fermer et rouvrir le logiciel pour que les changements prennent effet
Déplacement de colonnes
Vous pouvez déplacer une colonne donnée en maintenant l’appui sur le bouton de la souris au niveau de l’entête de la colonne et la mettant à l’endroit voulu, c’est-à-dire qu’il suffit de procéder à un glisser-déposer.
Edition des colonnes
Vous remarquerez que certaines colonnes ont un nom en caractères gras, ceci pour dire qu’il s’agit de colonnes éditables. Vous pouvez donc saisir les valeurs de ces colonnes directement dans la liste.
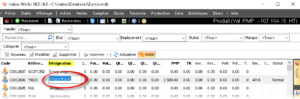
Vous pouvez ainsi cliquer sur la valeur pour l’éditer ou cliquer sur F2.
Calcul de colonnes dans un formulaire
Sur l’édition Ultimate, vous pouvez effectuer des calculs directement au niveau de la colonne. Pour pouvoir accéder à cette fonctionnalité en l’activant dans les paramètres Paramètres> Général > Précision des nombres / Evaluation et cochez la case Activer l’évaluateur d’expression lors de la liste.



