Guide de démarrage: Formulaire (filtres, actions et rafraîchissement)
03
Juin
Filtres
Par défaut, en affichant un formulaire, l’ensemble des données sont affichées, la lecture des données manque de pratique. Pour plus de lisibilité, vous pouvez n’afficher que des données répondant à des critères voulus, nous les appelons des filtres.
Vous pouvez ainsi spécifier les valeurs des différents champs que vous souhaiteriez voir. Si vous ne voulez voir que les produits d’une certaine famille il suffit de spécifier cette famille dans le filtre associé.
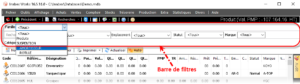
Il est à noter que pour les produits par exemple, la valeur PMP dans la barre de navigation va changer en fonction des données affichées.
Vous pouvez filtrer sur plusieurs champs simultanément, il suffit pour ce faire de spécifier la valeur pour chaque champ sur lequel vous voulez appliquer un filtre.
Pour annuler un filtre il suffit de remettre sa valeur à tous.
Actions sur les données
Dans n’importe quel formulaire, vous trouverez une barre contenant les actions que vous pouvez effectuer sur les données.
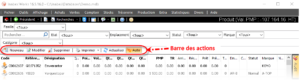
Ajouter
Dans n’importe quel formulaire vous pouvez ajouter une ligne ou un enregistrement en cliquant sur Ajouter. Une fenêtre s’ouvre alors, il suffit de remplir les informations de la boîte de dialogue puis de confirmer avec OK pour finaliser la création de l’enregistrement. Vous pouvez aussi ajouter un nouvel enregistrement sans avoir recours au bouton mais tout simplement en cliquant sur le bouton Inser de votre clavier.
Modifier
Vous pouvez modifier un enregistrement à n’importe quel moment, pour cela il suffit de cliquer sur Modifier après avoir sélectionné la ligne voulue.
Supprimer
Vous pouvez supprimer une ou plusieurs lignes en les sélectionnant puis en cliquant sur Supprimer. Ceci a le même effet que cliquer sur Suppr au niveau de votre clavier.
Note
Cette opération est irréversible et une confirmation vous sera demandée, veuillez à bien vérifier s’il s’agit bien de données que vous souhaitez supprimer de votre base de données.
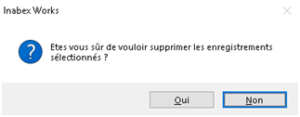
Dans certains cas si les entités sont référencées par d’autres, par exemple si un produit a été utilisé dans une pièce, il ne peut être supprimé. Vous pouvez par contre les bloquer.
Imprimer
Le bouton Imprimer regroupe deux actions, cliquez sur la petite flèche pour les afficher.
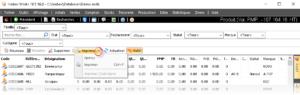
Vous pouvez imprimer votre listing, ce qui est équivalent à cliquer sur CTRL+P, l’ensemble des états d’impression disponibles s’affiche il suffira de choisir celui que vous voulez.
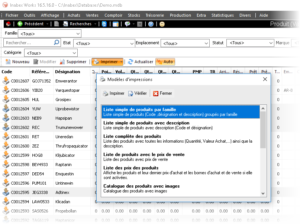
Puis choisissez votre imprimante pour poursuivre la procédure d’impression.
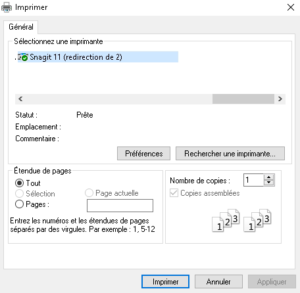
Note
Vous pouvez aussi sauvegarder le rapport au format pdf en choisissant une imprimante PDF, celle-ci est disponible par défaut depuis Windows 8.
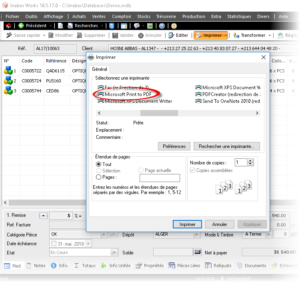
Si au lieu d’imprimer, vous souhaitez juste avoir un aperçu, cliquez sur Aperçu, puis après avoir choisi votre modèle d’impression l’aperçu s’affiche.
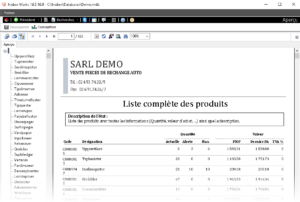
Impression et exportation vers d’autres formats
Quand vous ouvrez l’aperçu d’un état d’impression, vous pouvez effectuer un certain nombre d’actions comme la recherche par exemple, l’impression bien sûr mais aussi l’export du rapport vers un autre format.
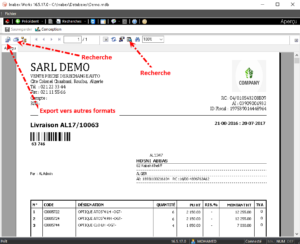
Si vous choisissez d’exporter vers un autre format, vous devrez choisir le format en question et indiquer si vous voulez ouvrir le fichier dans l’application (Application) par défaut ou le sauvegarder (Fichier disque).
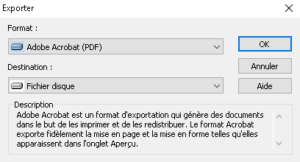
Actualiser
L’actualisation de données étant une opération gourmande en ressources, elle peut-être automatique ou manuelle. Si vous voyez que l’opération d’actualisation alourdit votre machine, vous pouvez la désactiver en cliquant sur le bouton Auto. Dans ce cas quand vous voulez expressément mettre à jour les données, cliquez sur le bouton Actualiser.
Note
Quand l’actualisation automatique des données est désactivée, l’effet du filtrage par exemple n’apparait que lorsque vous cliquez sur Actualiser (ou F5).



