Guide de démarrage – Journaux (2/n)
28
Août
Menu contextuel
Le menu contextuel (que vous affichez en faisant un clic droit sur la souris) des journaux offre un nombre très important d’actions rendant ainsi votre travail efficace et rapide. La plupart des actions seront l’objet d’autres articles mais nous pouvons en citer quelques exemples.
Note
Le menu contextuel varie selon l’édition du logiciel et les fonctionnalités disponibles dans votre licence.
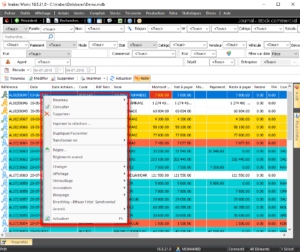
Imprimer la sélection
Afin de gagner du temps, votre logiciel vous permet d’imprimer un ensemble de pièces à la fois. Pour cela il suffit de sélectionner les pièces voulues puis de cliquer sur Imprimer la sélection au niveau du menu contextuel.
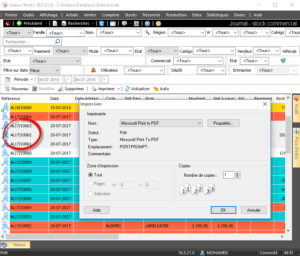
Il faudra ensuite choisir le modèle d’impression à utiliser.
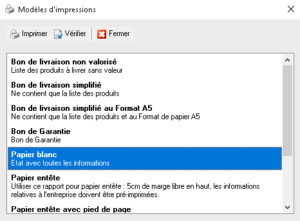
Note
Pour pouvoir imprimer plusieurs pièces en même temps, il faut que ces derniers soient du même type.
Transformer en
La transformation permet de convertir une pièce dans une copie d’u autre type en gardant les mêmes informations sans avoir à ressaisir. De plus amples informations sont disponibles dans l’article [IR1] dédié à la transformation.
Dupliquer/fusionner
La duplication est un cas spécial de transformation dans lequel une copie d’une pièce est faite en gardant le même type.
La fusion est également une option de la transformation permettant de créer une seule pièce englobant le contenu de l’ensemble des pièces sélectionnées.
Régler
En cliquant sur Régler vous pouvez créer et associer une nouvelle transaction pour la pièce sélectionnée sans avoir à ouvrir le journal de recettes/dépenses.
Note
Si vous créez la transaction à partir du journal recettes/dépenses, il faudra l’associer par la suite, ce qui donnera un travail supplémentaire.
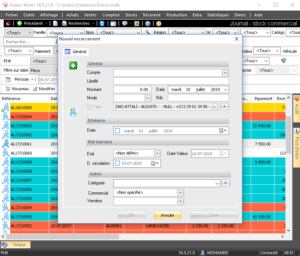
Règlement avancé
En cliquant sur Règlement avancé vous pouvez associer des transactions existantes à l apièce sélectionnée sans avoir à quitter le journal.
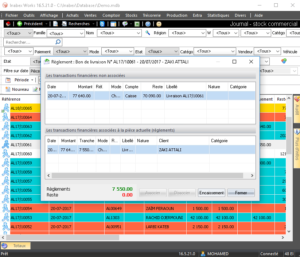
Changer…
Vous pouvez changer la valeur d’un champ pour un ensemble de pièces sélectionnées, vous faisant ainsi gagner un temps fou. Vous pouvez ainsi par exemple changer le mode de paiement, le commercial, la catégorie pièce, le vendeur…
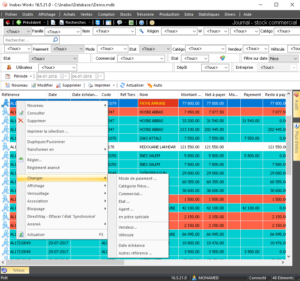
Par exemple si on veut changer le mode de paiement, il suffira de choisir une valeur puis de cliquer sur OK :
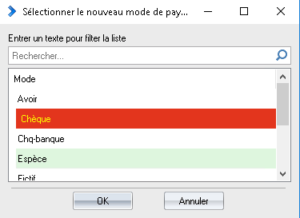
Affichage…
Un utilisateur disposant du droit d’accès peut cacher une pièce, elle ne sera donc plus visible aux autres à moins que ce dernier ne l’affiche de nouveau.
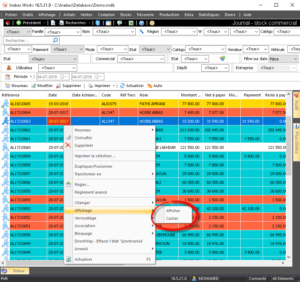
Note
Pour donner le droit à un utilisateur d’afficher ou cacher une pièce, il faut se rendre dans Outils > Sécurité, puis d’ouvrir la boîte de dialogue de l’utilisateur voulu et aller dans la section Gestion avancée des pièces des droits d’accès.
La licence doit disposer de la fonctionnalité : Confidentialité.
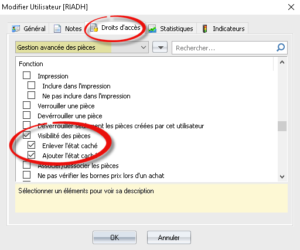
Note
Pour donner le droit à un utilisateur d’afficher ou cacher une pièce, il faut se rendre dans Outils > Sécurité, puis d’ouvrir la boîte de dialogue de l’utilisateur voulu et aller dans la section Gestion avancée des pièces des droits d’accès.
La licence doit disposer de la fonctionnalité : Confidentialité.
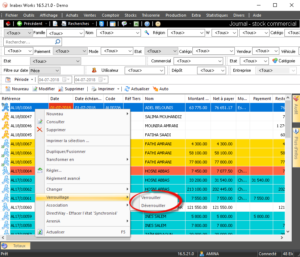
Verrouillage
Le verrouillage d’une pièce permet d’interdire toute modification sur la pièce, il s’agit donc d’une mesure de sécurité.
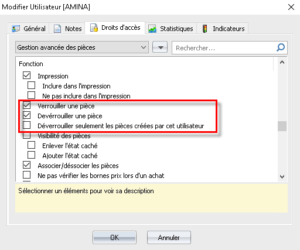
Pour autoriser de nouveau toute modification dans la pièce il faudra Déverrouiller la pièce.
Note
Le verrouillage est soumis à des droits d’accès.
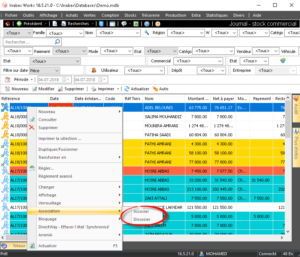
Association
L’association est généralement utilisée dans la transformation que nous verrons dans un article à part par la suite. Ce menu est particulièrement important dans le cas où vous souhaitez refaire la transformation pour une pièce, il faudra obligatoirement dissocier la pièce générée par la précédente transformation.
L’association est une mesure de sécurité du logiciel pour éviter de faire l’erreur de retransformer une autre fois.
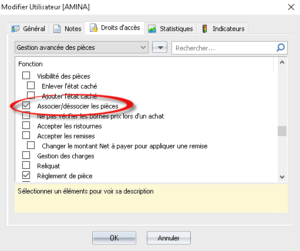
Note
Pour pouvoir associer/dissocier une pièce, il faut disposer du droit d’accès nécessaire.
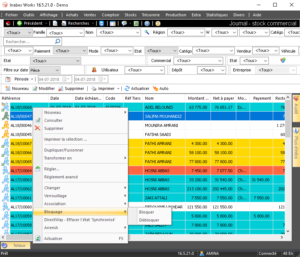
Blocage
Vous pouvez bloquer/débloquer les tiers des pièces sélectionnés via le menu Blocage. Un tiers bloqué ne pourra être utilisé que si l’utilisateur dispose du droit d’accès nécessaire ou s’il est administrateur.
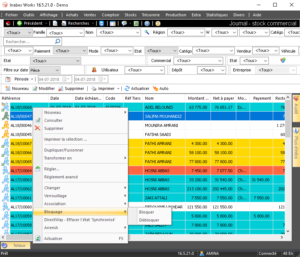
Voici un exemple de cas d’utilisation : On filtre sur les factures non payées, date d’échéance dépassée puis on bloque les clients qui ont des créances dépassées pour éviter d’effectuer des opérations de vente avec eux avant de régulariser leur situation. La gestion avancée des échéances fait tout cela automatiquement sans intervention humaine.
Note
Pour pouvoir bloquer/débloquer un client (fournisseur), il faut disposer de la permission nécessaire au niveau du volet Ventes (Achats). Voici l’exemple pour le cas des clients :
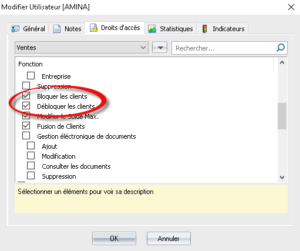
Impression et export vers Excel
Comme pour n’importe quel formulaire, un ensemble de modèles d’impression sont disponibles et vous pouvez suivre la même procédure décrite pour les formulaires dans cet article. L’export vers Excel est également le même que pour les formulaires, vous pouvez voir dans cet article.



