Guide de démarrage – (Tarifs et catalogue des prix)
18
Juin
Une fois les produits proprement saisis dans votre logiciel et qu’un inventaire ait été fait, il est nécessaire de définir les différents prix de vente que vous utilisez dans votre stratégie commerciale.
Tarifs
Pour définir vos Tarifs, il faudra aller dans Divers > Tarifs. Les tarifs présents par défaut à titre indicatif sont : Public, grossiste et particulier. Bien entendu, en plus de pouvoir créer de nouveaux, rien ne vous empêche d’en modifier le nom ou le taux des tarifs par défaut.
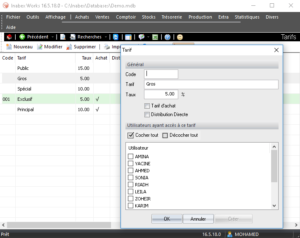
Indiquez le nom de votre Tarif et son taux. Si le tarif est un tarif d’achat cochez la case Tarif d’achat ou s’il est utilisé dans la distribution directe avec la solution DirectWay cochez la case Distribution Directe.
Si vous disposez du module Confidentialité dans votre licence, vous pouvez déterminer les utilisateurs ayant le droit de voir le tarif.
Catalogue des prix
Une fois que vous avez vos défini vos tarifs, il va falloir déterminer les prix des différents produits. Ceci peut être fait depuis la boîte de dialogue Produit (pour plus de détails, voir l’article ici).
Cependant, cette méthode peut s’avérer fastidieuse pour déterminer les prix de plusieurs produits. Pour être plus efficace, le système met à votre disposition le Catalogue des prix (disponible dans le module stratégie des prix). Le Catalogue des prix est disponible dans Ventes > Catalogue des prix
Le catalogue des prix reprend l’ensemble des articles avec les quantités, dernier prix d’achat à titre indicatif et les différents tarifs.
Saisie des prix
Vous pouvez saisir les différents montants (colonnes en gras) en spécifiant des montants ou des ratios.
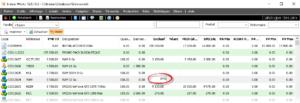
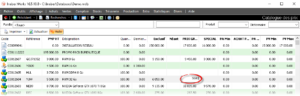
Les prix sont en HT, vous pouvez les afficher en TTC en les forçant en niveau des paramètres sur Outils > Paramètres > Performance. Au niveau de la section Catalogue des prix, cochez la case Afficher les prix de vente en TTC
Calculer les prix de vente
Vous pouvez sélectionner un ensemble de produits puis cliquer sur Calculer les prix de vente.
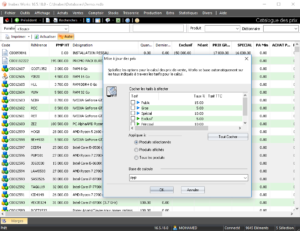
Il vous sera demandé de sélectionner les prix à calculer. Vous pouvez les sélectionner tous en cliquant sur Tout Cocher.
Sélectionnez ensuite les produits desquels vous voulez calculer les prix, vous avez le choix entre les Produits sélectionnés (c’est-à-dire la sélection en cours), les Produits affichés (ceux qui sont visibles suite à l’application des filtres), ou encore Tous les produits (l’ensemble des produits que vous avez).
Indiquez le champ à utiliser comme Base de calcul, par défaut c’est le PMP qui est pris en compte. Vous pouvez définir le paramètre de calcul de la marge au niveau de Outils > Paramètres > Calcul et règlement, vous pouvez choisir un calcul suivant un taux multiplicateur prenant comme base le prix d’achat ou selon une marge en prenant comme base le prix de vente :
- Prix de vente = Base * (1 + Taux / 100)
- Prix de vente = Base / (1 – Marge/100)
Une fois vos choix faits, cliquez sur OK. Une confirmation vous sera demandée.
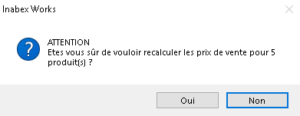
Multiplier les prix de vente par un taux
Vous pouvez multiplier les prix de vente par un taux (qui peut être positif ou négatif) ou multiplier par un facteur (1.25 par exemple). Pour cela il suffit de sélectionner vos produits puis de cliquer sur Multiplier les prix de vente par un taux…
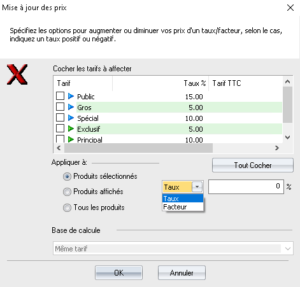
Choisissez les tarifs et produits concernés, puis cliquez sur OK.
Une confirmation vous sera demandée.
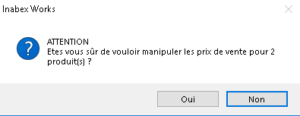
Ceci peut être utilisé par exemple dans le cas d’une augmentation de prix, par exemple de 5% :
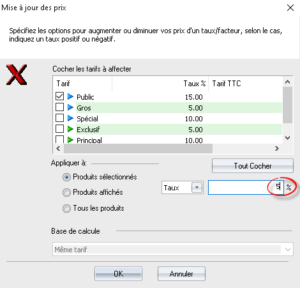
Ou encore par exemple s’il y a une remise de 10 %, vous pouvez implémenter la réduction :
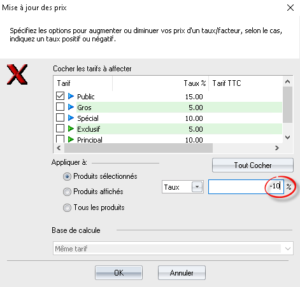
Manipuler les prix
En plus de la multiplication vue précédemment, vous pouvez effectuer une manipulation des prix selon n’importe quelle formule voulue. Pour faire ceci, cliquez sur Manipuler les prix au niveau du menu contextuel.
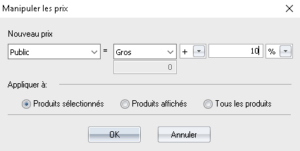
Pour définir la formule :
- Sélectionnez le prix que vous souhaitez calculer dans la liste déroulante, dans notre cas par exemple il s’agit du prix Public
- Indiquez ensuite le prix que vous voulez prendre comme référence, par exemple prix Gros
- Choisissez l’opérateur arithmétique que vous souhaitez utiliser, dans notre cas nous allons ajouter un taux donc ce sera un « + »
- Puis saisissez le montant à appliquer, dans notre cas 10
- Enfin si vous travaillez avec un ratio, sélectionnez « % » si au contraire vous allez utiliser un facteur laissez tel quel
- Comme pour les opérations précédentes, sélectionnez les produits pour lesquels vous voulez manipuler les prix (Produits sélectionnés, Produits affichés ou Tous les produits)
Une fois que vous cliquez sur Oui, une confirmation vous sera demandée.
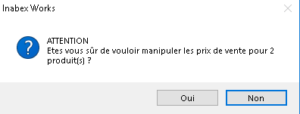
Vous pouvez aussi par exemple fixer les bornes Min et max avec cette fonctionnalité, ceci peut éviter des erreurs qui peuvent faire perdre gros à l’entreprise.
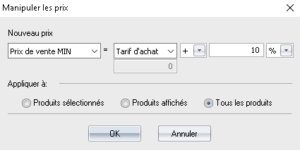
Supprimer les prix
Dans le cas où vous ne souhaitez plus utiliser un tarif pour un ou des produits, c’est très simple. Sélectionnez d’abord les produits concernés, puis cliquez sur Supprimer les prix de vente dans le menu contextuel.
Choisissez les tarifs et produits concernés, puis cliquez sur OK.
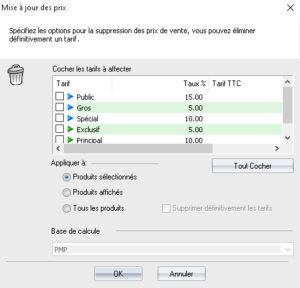
Une confirmation vous sera demandée après avoir cliqué sur OK.
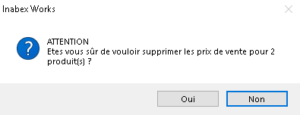
Vous verrez les prix disparaitre du catalogue des prix pour les articles sélectionnés.
Si tous les produits sont concernés, le logiciel propose de supprimer le tarif définitivement.
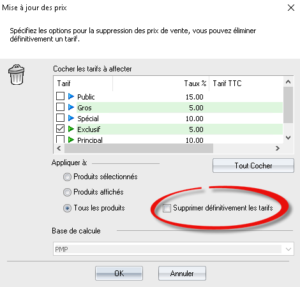
Maintenance des PMP dans les pièces
Ceci permet de recalculer les PMP pour les produits sélectionnés, cette fonction est irréversible et par conséquent il faut l’utiliser avec précaution.
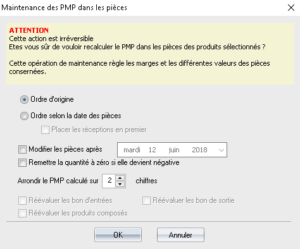
Choisissez les réglages voulus :
- Ordre de prise en charge des pièces : Ordre d’origine ou selon la date des pièces(dans ce cas vous pouvez choisir de mettre en priorité les réceptions)
- Vous pouvez choisir de ne mettre à jour les PMP que pour les pièces au-delà d’une certaine date
- Indiquez si dans le cas de quantité négative vous souhaitez la remettre à zéro
- Choisissez le mode d’arrondi voulu en indiquant le nombre de chiffres après la virgule
Si vous souhaitez réévaluer les bons d’entrée et bons de sortie lors de la maintenance, il faut que cela soit activé dans les paramètres Outils > Paramètres > Stock Avancé.Dans la section Maintenance des PMP dans les pièces, cochez la case Activer la réévaluation des BE/BS.Et pour les produits composés cochez Activer la réévaluation des produits composés
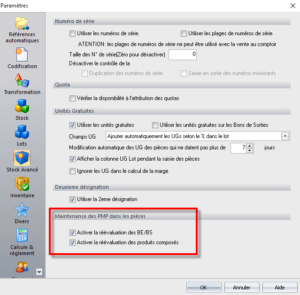
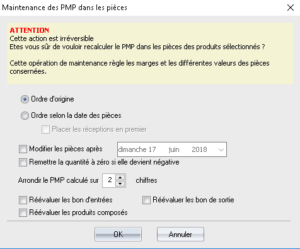
Attention
Avant de lancer la maintenance des PMP, il vaut mieux importer les PMP de l’exercice précédent sinon les PMP démarrent de 0 et créent des erreurs
Autres actions
Depuis le catalogue des prix, encore plus d’actions sont à votre disposition.
Consulter
Pour ouvrir la boîte de dialogue du produit.
Fiche Produit
Pour basculer vers la fiche produit de l’article sélectionné
Historique des prix
Si vous disposez de la version Ultimate avec le module de confidentialité activé sur votre licence et que l’option est activée dans les paramètres, vous pouvez voir l’historique des modifications effectuées sur les prix du produit sélectionné. Ce volet a déjà été abordé dans cet article.
Arrondir les prix de vente
Utilisez cette fonction si vous souhaitez arrondir vos prix de vente. Les arrondis peuvent aller jusqu’à 5, 10 50 DA ou même plus, exemple : 25856.33 à 25850, 2547.55 à 2550, …
Calculer PMP
Ceci est utilisé pour recalculer le PMP des produits sélectionnés, il est à noter que cette fonction est irréversible.
Affecter le dernier prix d’achat au PMP
Ceci pour donner comme valeur au PMP le dernier prix d’achat
Importation Excel
Il suffit de choisir le fichier à importer
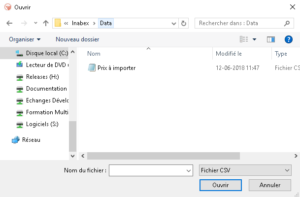
Une confirmation vous sera demandée.
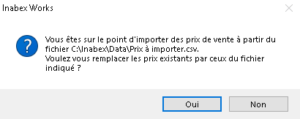
Editer les prix sur Excel
Le catalogue des prix vous permet d’éditer les prix directement sur Excel de façon simple et rapide. Cela se fait en 3 étapes :
- Génération du fichier modèle à partir du logiciel
- Saisie de vos valeurs sur Excel
- Importation du fichier
Générer le fichier
Pour maintenir un fichier dont le format est géré par le logiciel, la première étape consiste à générer le fichier des prix qui va contenir les informations de votre base de données. Pour cela, au niveau du menu contextuel, cliquez sur Editer les prix sur Excel > Générer le fichier.
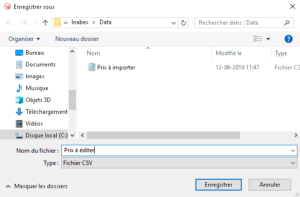
Il suffira d’éditer les prix voulus au niveau du fichier généré.
Importer les prix
Une fois vos valeurs saisies dans Excel, pour les importer cliquez sur Editer les prix sur Excel > Importer les prix.Choisissez votre fichier et les prix seront importés.



