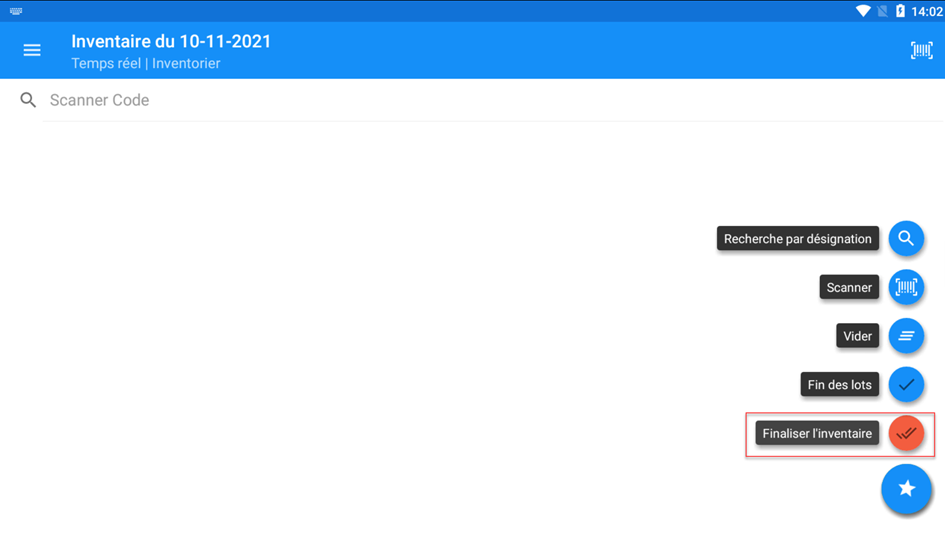Inventaire Temps Réel
22
Déc
Configuration sur Works ou PharmaX
Paramétrage de l’inventaire temps réel
La première des choses est de configurer les paramètres de l’inventaire. Allez dans Paramètres > Général puis dans la section Inventaire. Spécifiez :
- L’ordre utilisé pour faire la recherche. Si vous utilisez les lots, vous avez le choix entre Code lot puis code produit, Code lot ou Code produit (Si vous n’utilisez pas les lots, seul ce dernier sera disponible). Si vous choisissez code lot puis code produit par exemple, l’application va d’abord faire la recherche du code dans les lots si elle ne trouve pas elle va le faire dans les produits.
- Si inclure les instances dans les quantités initiales quand c’est le dépôt inventorié (les quantités comptoir sont prises en compte)
- Ensuite de l’action par défaut dans le cas du scan double d’un même lot (produit) :
- Vous pouvez refuser le scan, cumuler la quantité, écraser la quantité précédente
- Ou demander à l’utilisateur à chaque fois
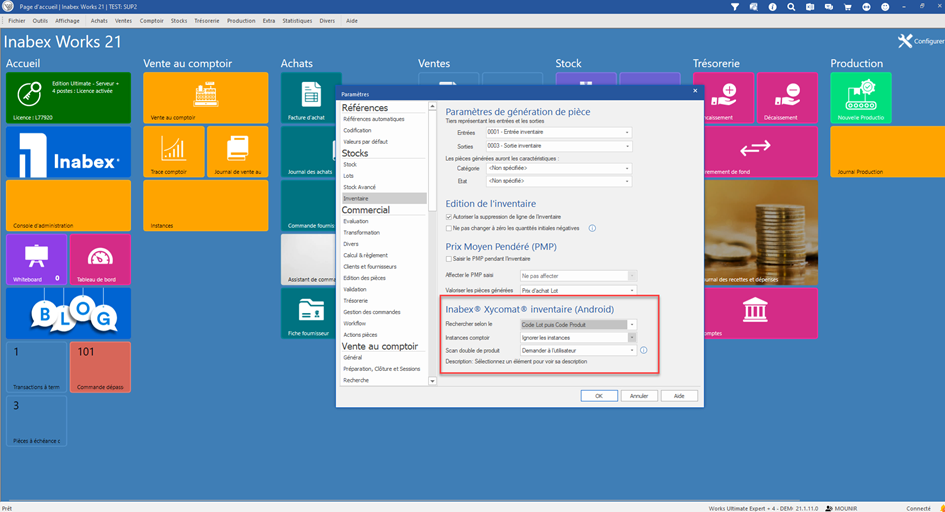
Configuration de la sécurité
Ensuite il faut configurer les permissions aux utilisateurs concernés par l’inventaire. Dans les permissions de l’extension :
- Vous pouvez lui afficher la quantité globale (cumul de tous les utilisateurs)
- Lui permettre de déclarer la fin des lots pour affecter la quantité 0 aux lots non scannés
- Ou lui donner ou pas l’autorisation d’écraser les quantités déjà scannées.
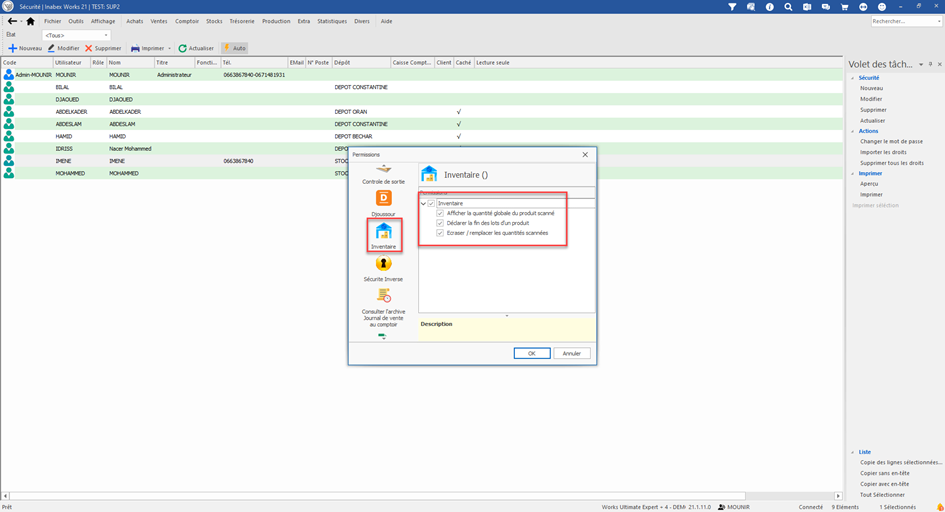
Création de l’inventaire temps réel
Créons maintenant l’inventaire sur le logiciel dans Extra > Inventaire > Nouvel inventaire.
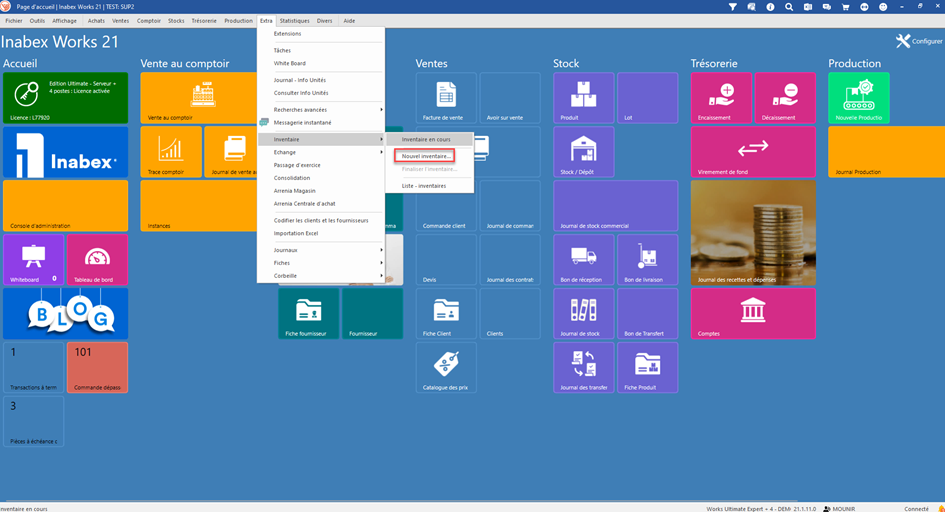
Sélectionnez le dépôt (si multi-dépôt) et en option la couleur/description pour le reconnaitre. Si vous pensez faire une double vérification de l’inventaire, cochez la case
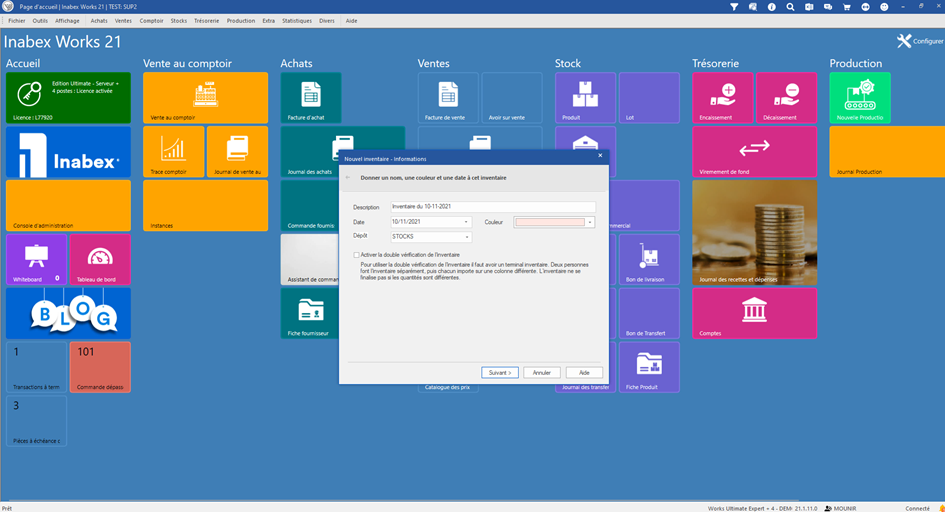
Indiquez le type de l’inventaire Temps Réel dans notre cas. Choisissez si vous voulez inventorier une partie de l’inventaire (partiel), ou sa totalité, dans ce cas la quantité des lots non scannés sera égale à zéro.
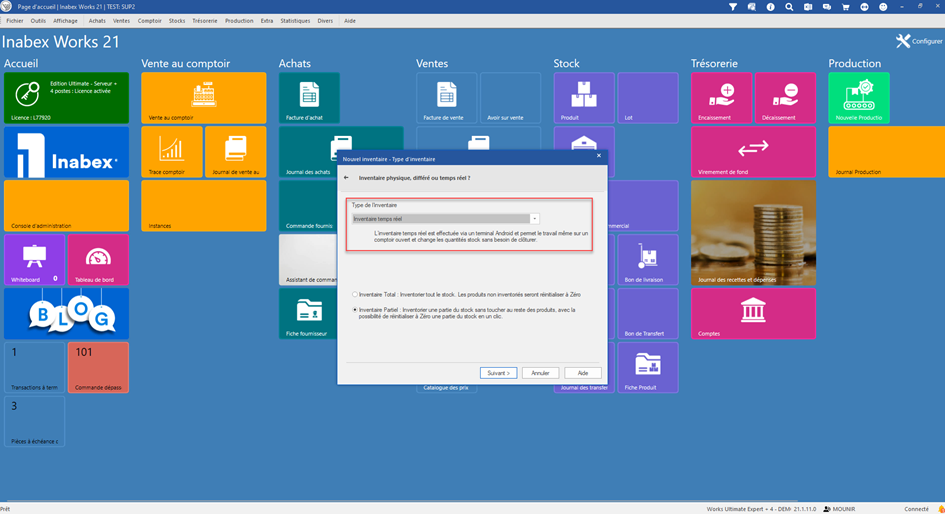
Ajoutez les utilisateurs qui ont accès à cet inventaire, en lui donnant le rôle Inventaire.
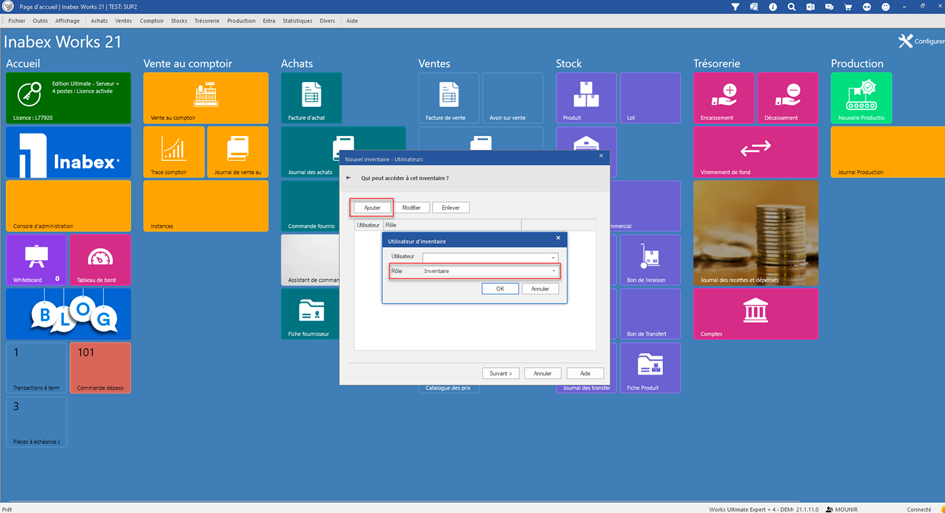
Cliquez sur Suivant puis Terminer. L’inventaire s’ouvre automatiquement.
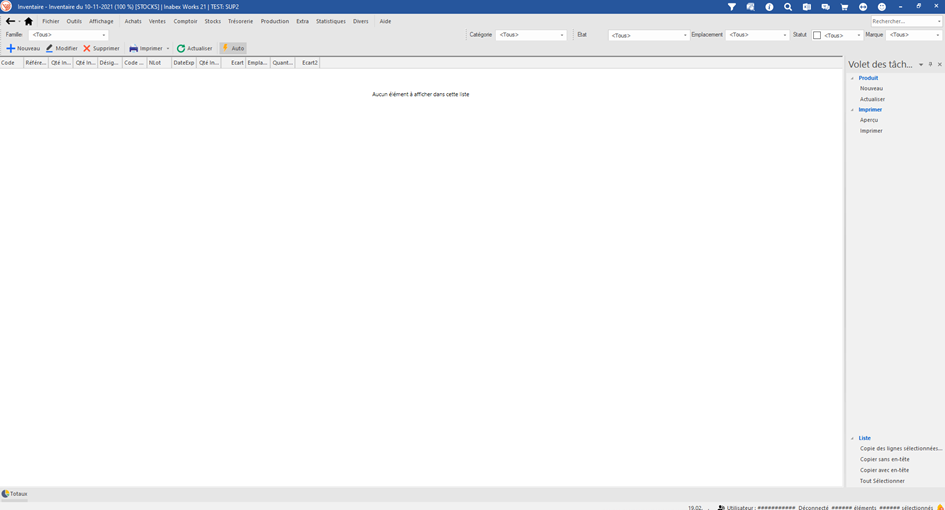
Après actualisation de la page d’accueil, l’inventaire apparait dans la page d’accueil.
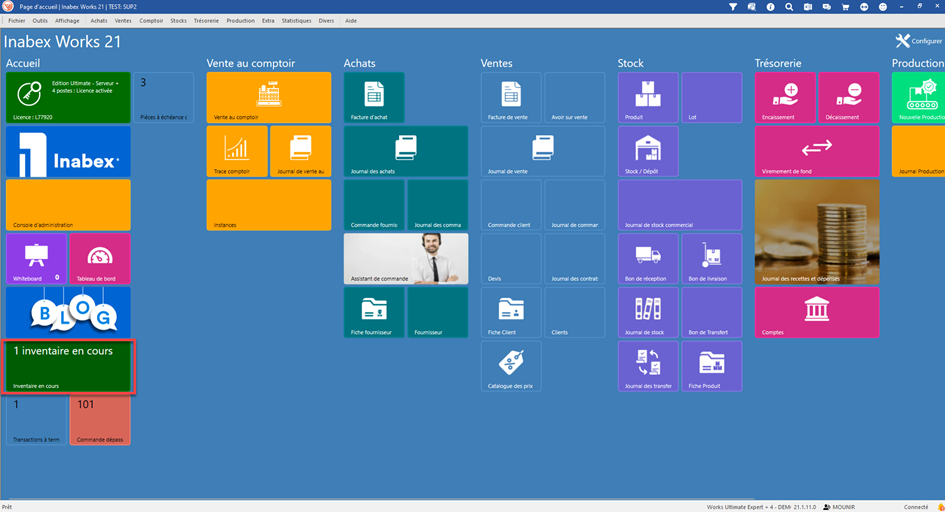
On peut accéder à l’inventaire dans le menu des inventaires aussi.
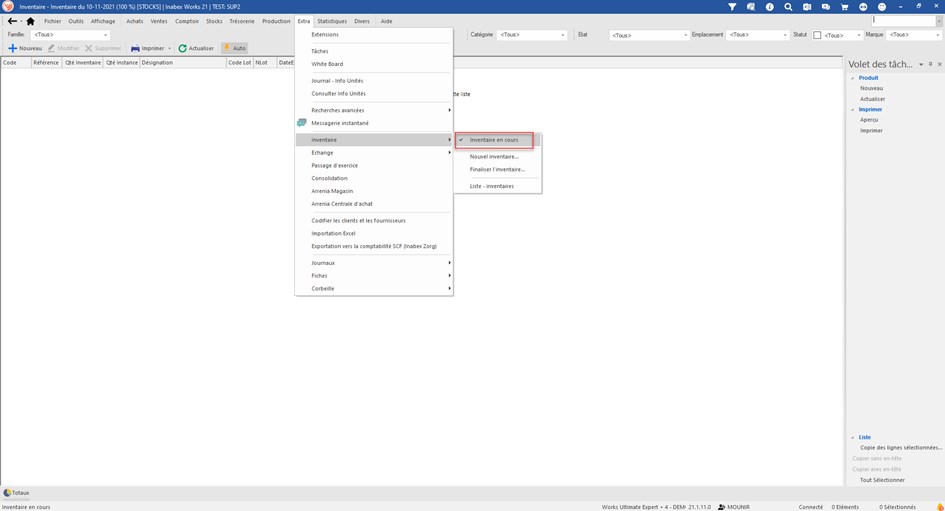
Configuration des licences mobiles
Après la configuration dans Works (PharmaX), il faudra indiquer l’utilisateur qui installera les licences mobiles de l’inventaire temps réel.
Pour cela il faudra aller à la section Licences Mobiles au niveau d’Inabex.me, vous y verrez l’ensemble de vos licences mobiles.
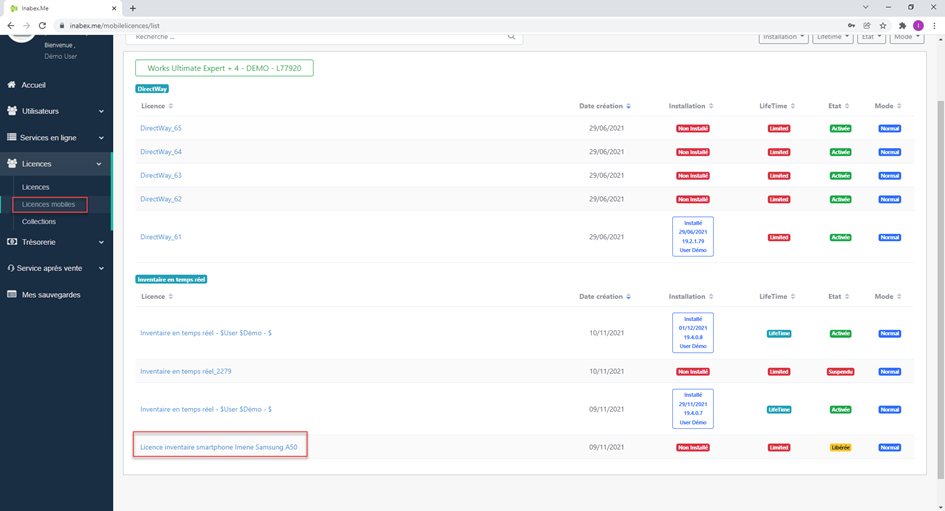
Cliquez sur la licence à configurer, de préférence donnez un nom significatif à la licence :
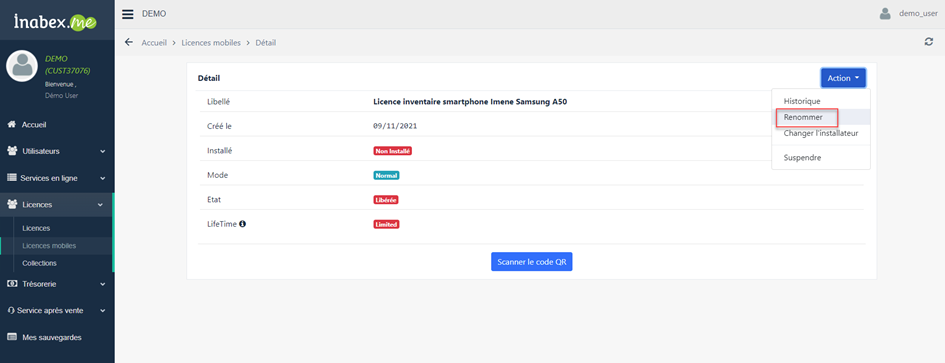
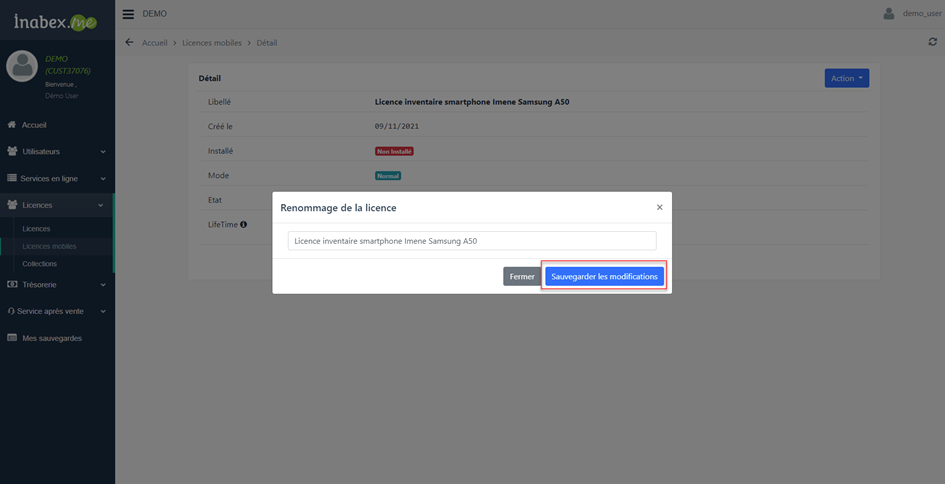
Et indiquez l’utilisateur qui va installer cette licence mobile dans le smartphone ou la tablette.
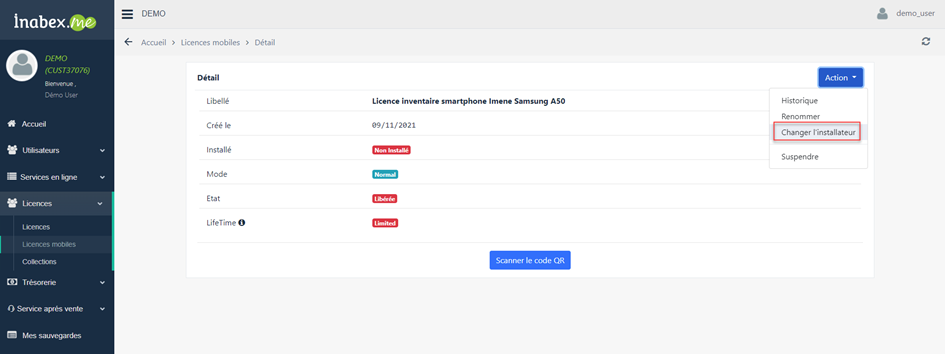
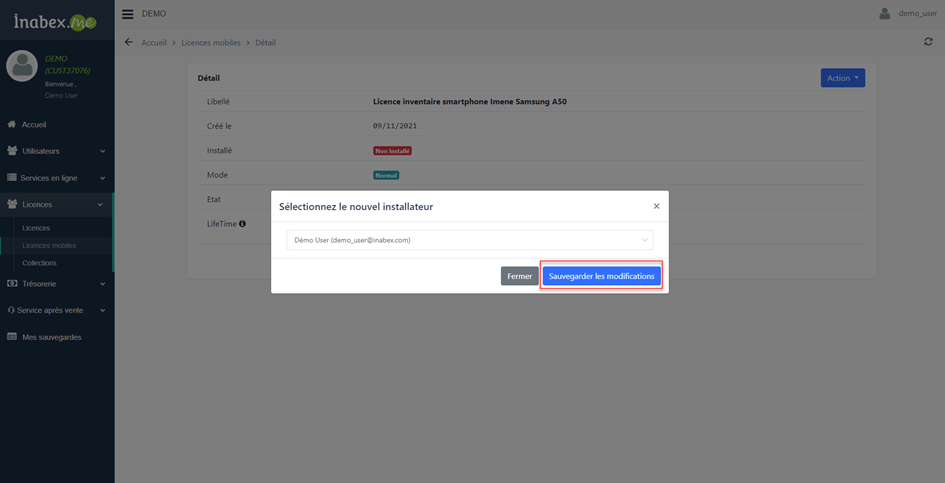
Installation des licences mobiles
Pour installer une licence mobile, il suffit d’ouvrir le code QR de cette dernière dans Inabex.me.
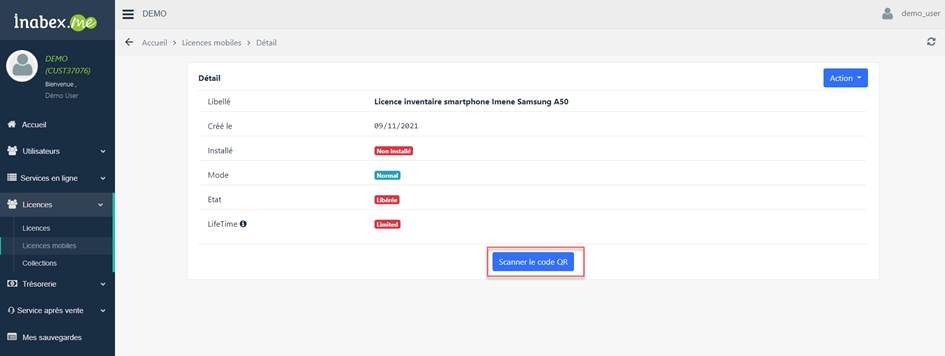
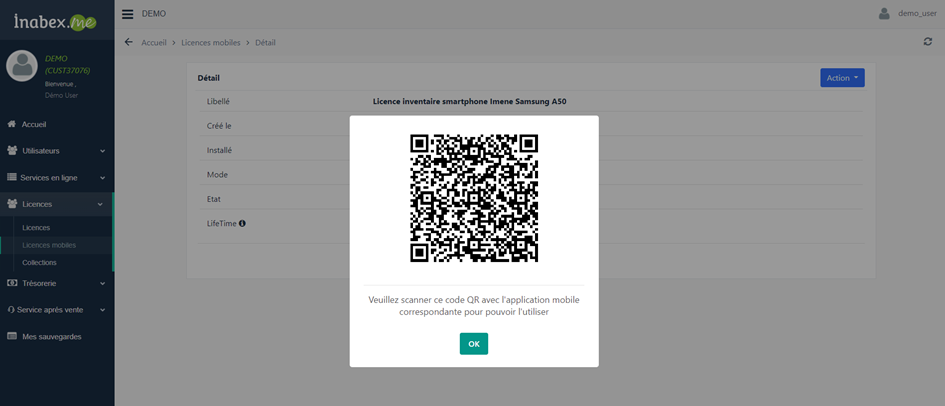
Après vous être connecté dans l’interface mobile, vous obtiendrez ce message, il faudra juste scanner le code QR ouvert avant :
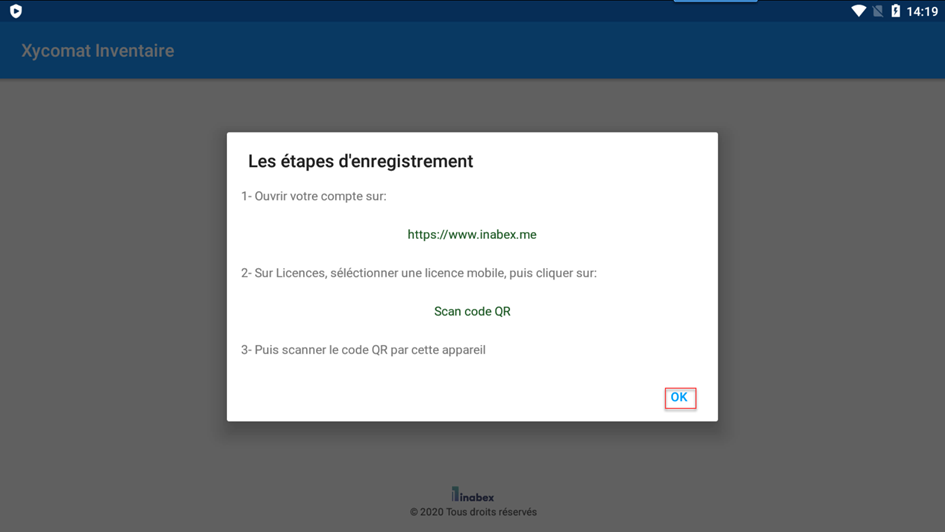
Connexion à l’inventaire temps réel
L’inventaire supporte 2 modes de connexion:
- Connexion directe au serveur (quand on est connecté au réseau local)
- Ou connexion via le mode Live (fonctionnalité optionnelle à ajouter à votre licence)
Connexion directe au serveur
Voyons d’abord la connexion directe au serveur. Connectez votre mobile (ou tablette) au même réseau que votre serveur Works (ou PharmaX) et ouvrez l’application mobile. Si vous avez plusieurs serveurs, choisissez le bon, sinon l’application passera cette étape et il faudra choisir la licence (si vous en avez plusieurs, même chose si une seul est disponible, cette étape sera omise).
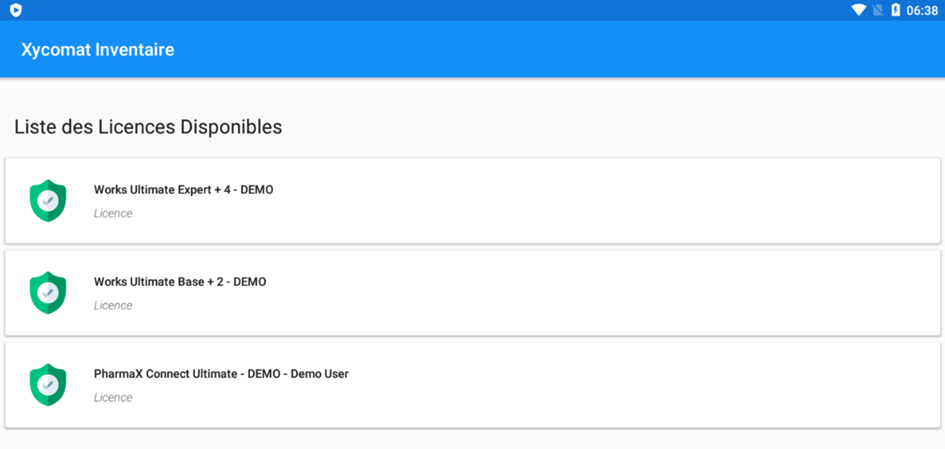
Choisissez votre collection (cette étape apparait si vous en avez plusieurs). Ensuite connectez-vous avec votre utilisateur Works (ou PharmaX) :
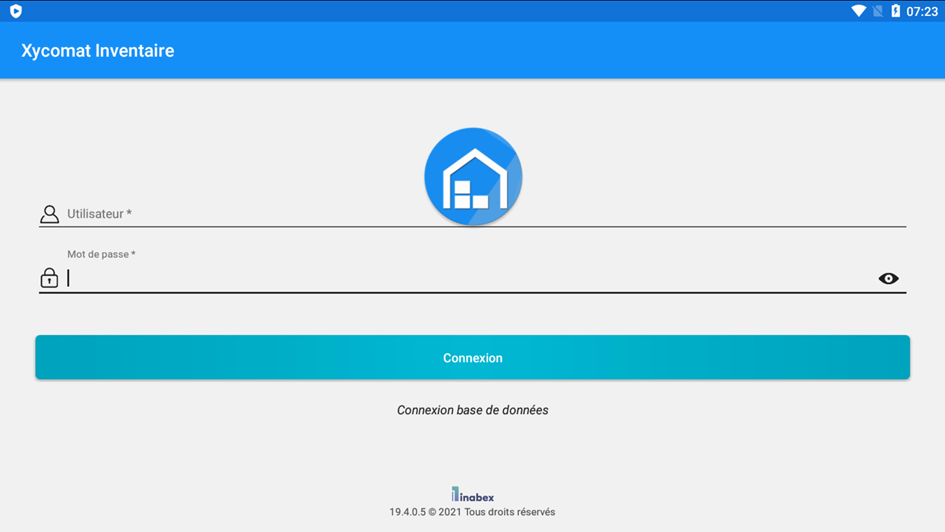
Connexion en mode Live
Pour le mode Live, il faudra obtenir l’identifiant dans la console d’administration, cliquez sur Mode Live, vous obtiendrez les identifiants.
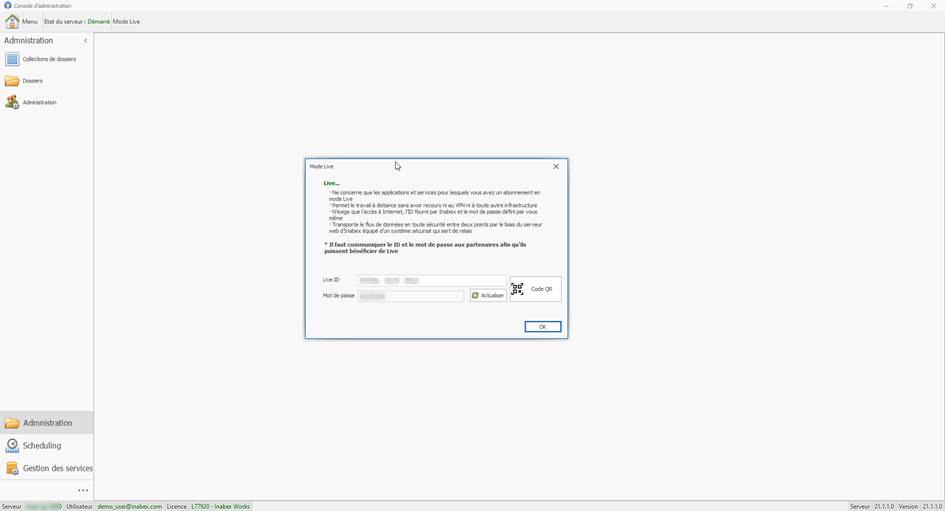
Maintenant ouvrez l’application mobile, et cliquez sur le bouton Live.
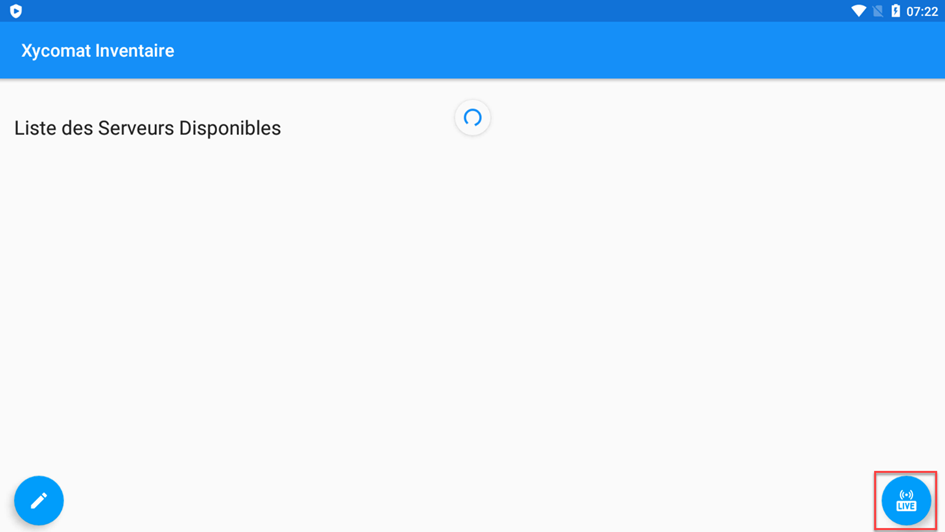
Vous vous connectez avec le mode Live soit en saisissant les identifiants ou en scannant le code QR.
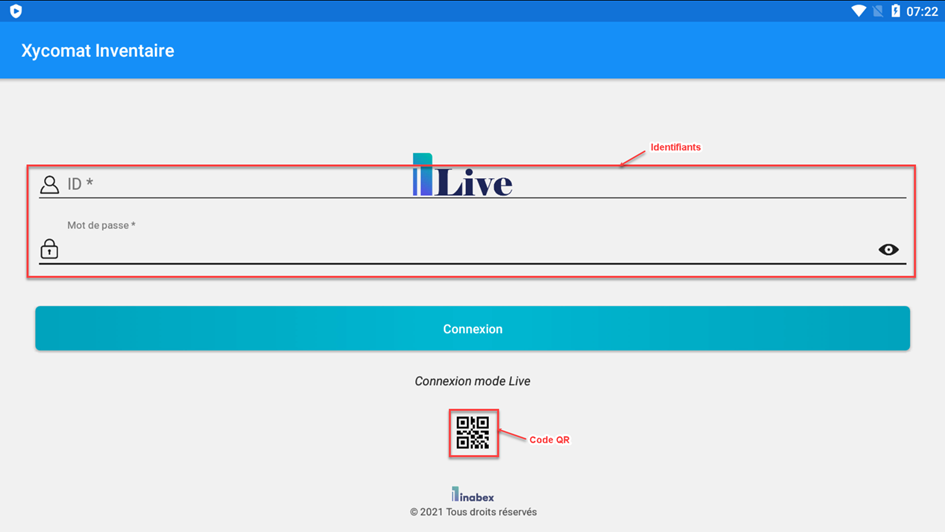
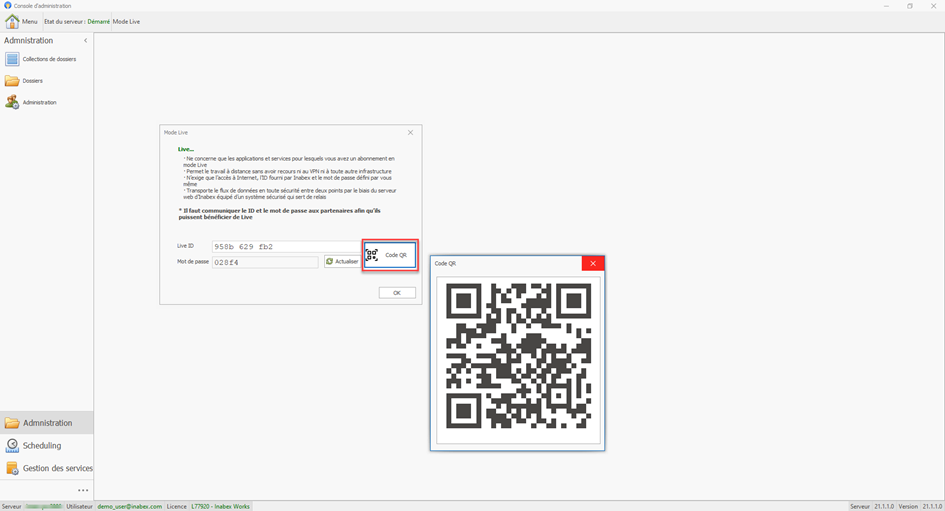
Interface de l’application mobile
La page d’accueil affiche les inventaires ouverts dans votre logiciel. On accède à un inventaire en cliquant dessus.
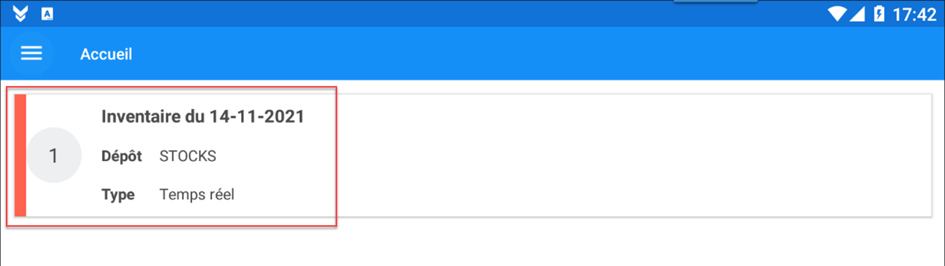
Différentes fonctionnalités sont disponibles dans l’interface.
Vous pouvez par exemple changer la langue de l’application dans les paramètres.
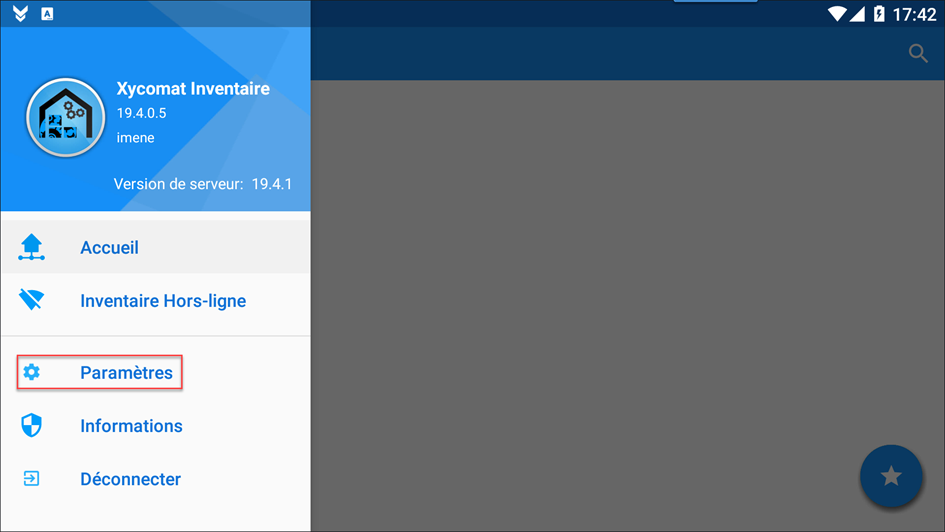
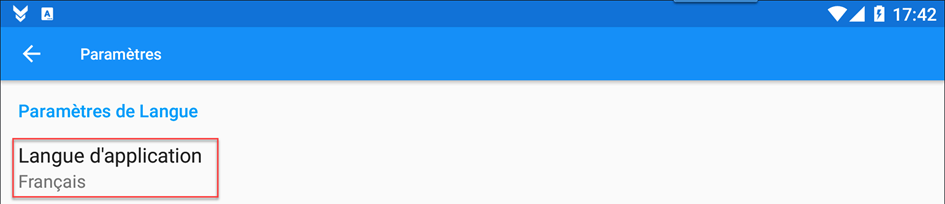
Le volet Informations affiche informations de licence, version, collection, et la durée de la licence mobile en cours.
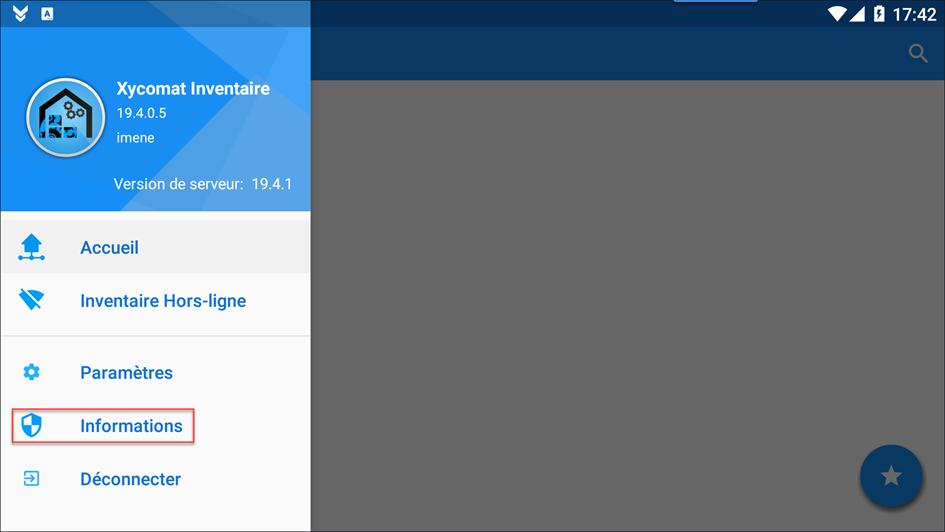
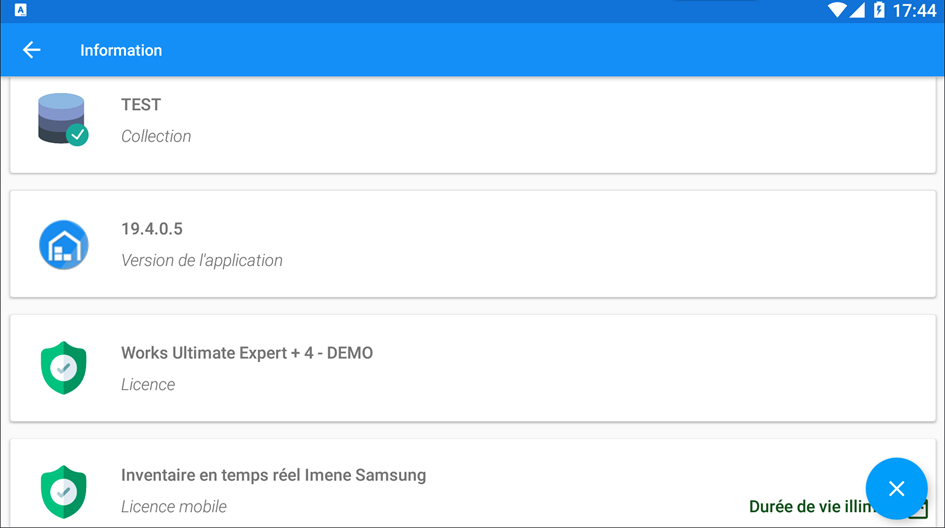
Après avoir ouvert un inventaire, vous pouvez commencer à inventorier vos produits/lots. Si vous n’avez pas le code produit (lot), vous pouvez rechercher par désignation. Pour cela saisissez une partie de la désignation produit et lancez la recherche :
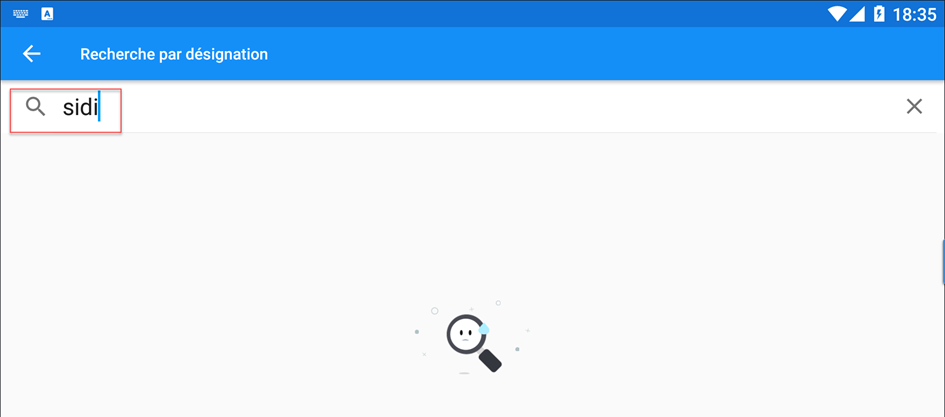
Les résultats seront affichés :
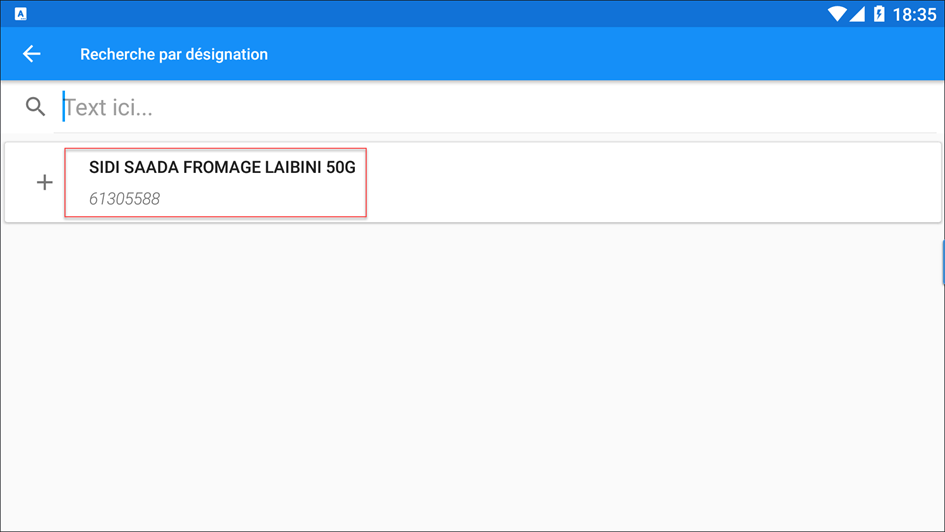
Cliquez sur le bon produit, si plusieurs lots sont disponibles, choisissez le lot voulu.
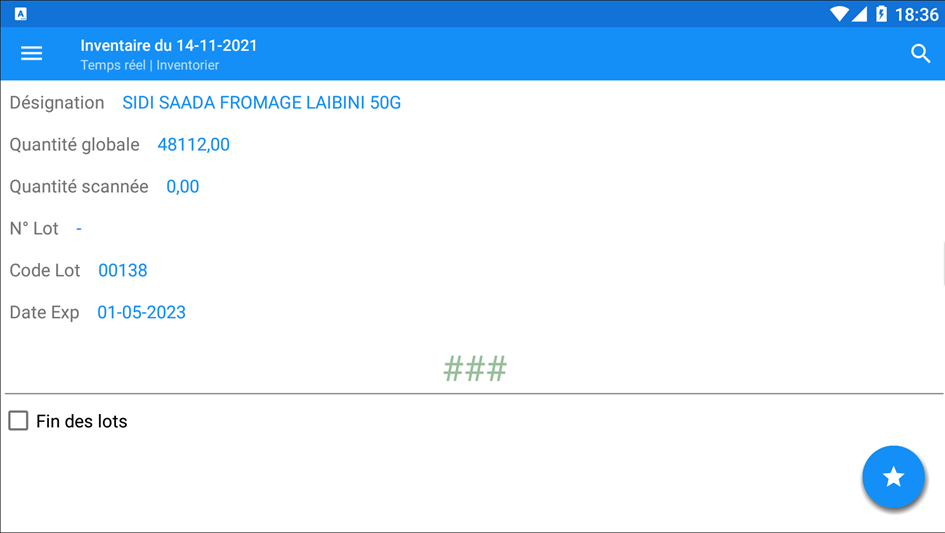
La quantité globale est la quantité déjà scannée par tous les utilisateurs. La quantité scannée est la quantité personnelle scannée par l’utilisateur en cours
Ensuite il faut saisir la quantité et valider.
En plus de faire la recherche par désignation, si vous avez les lots (produit), vous pouvez le scanner avec le bouton Scanner.
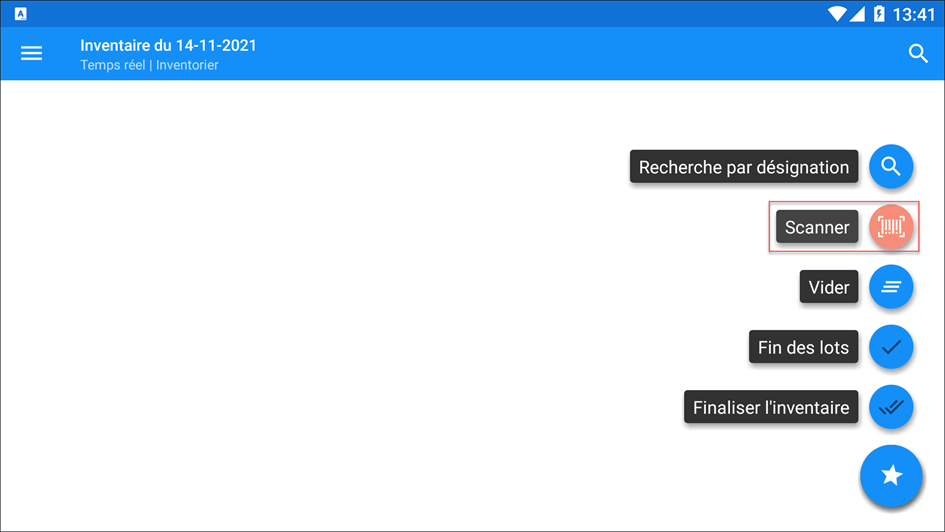
Il faudra juste scanner le code barre par la suite puis saisir la quantité et valider.
Une autre méthode d’inventaire, vous pouvez saisir le code lot (ou produit) en cliquant sur la loupe.
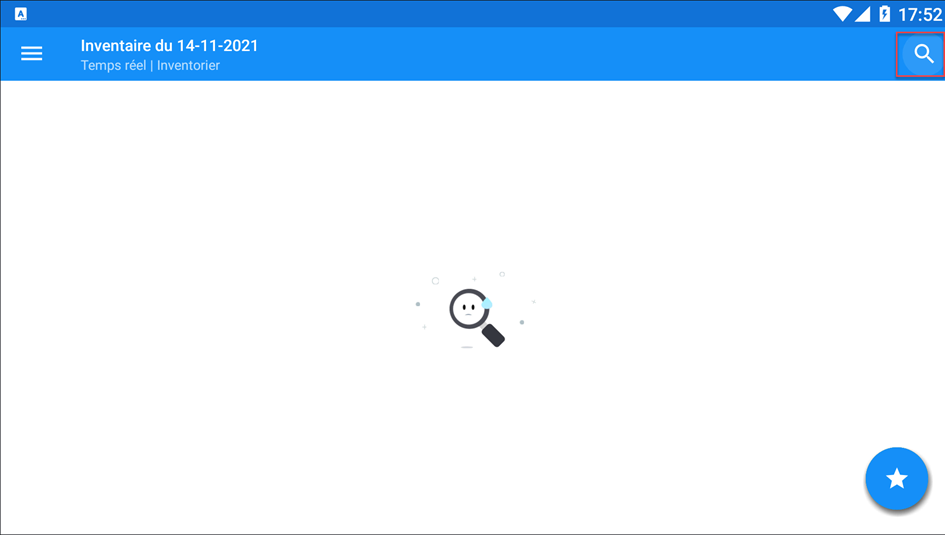
Puis saisissez votre code :
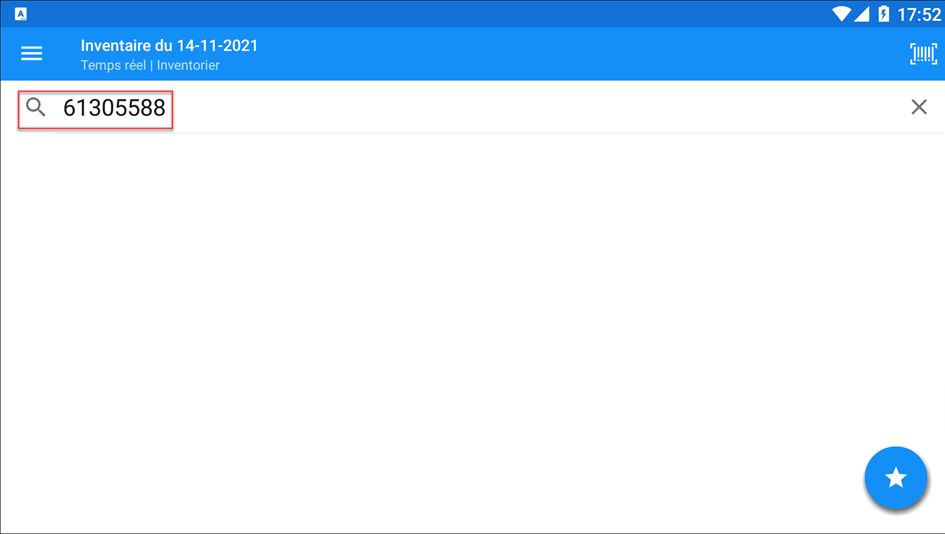
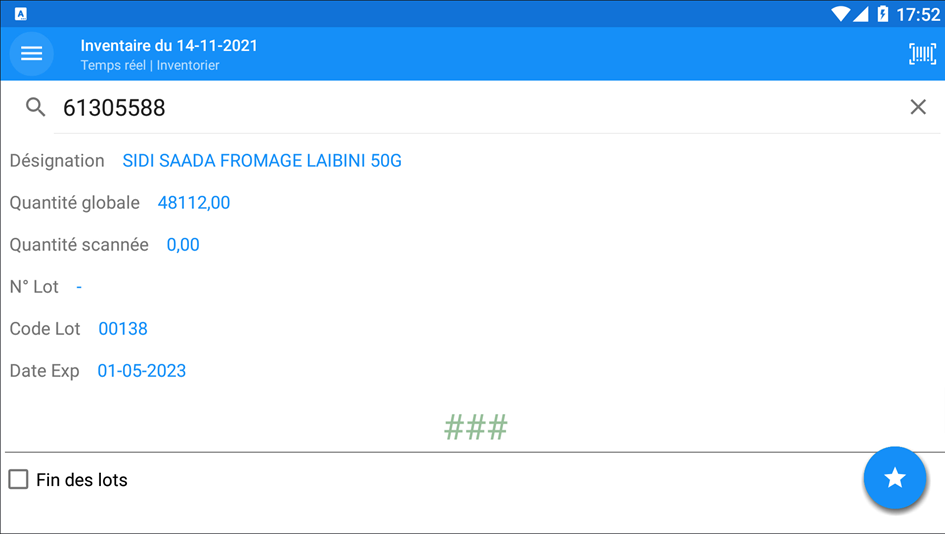
Ensuite il faut saisir la quantité et valider.
Il y a d’autres actions :
- Vider : pour effacer le contenu de l’écran
- Fin lot pour dire que le lot scanné est le dernier du produit (les non scannés auront la quantité 0)
- Et Finaliser l’inventaire au niveau de l’application (à la demande du logiciel)
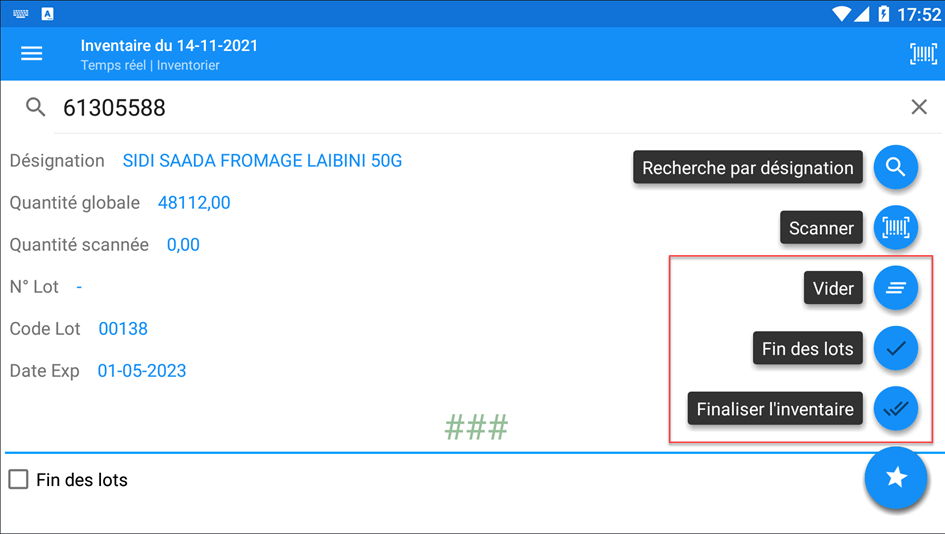
Et vous pouvez vous déconnecter à tout moment de l’application.
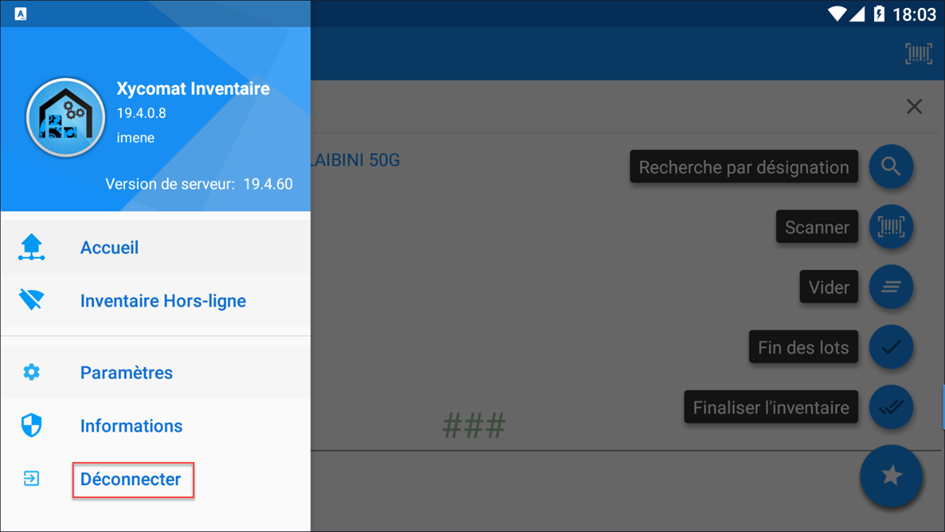
Déroulement de l’inventaire
L’inventaire des produits (lots) se fait soit en scannant les codes-barres, ou en faisant la recherche par désignation ou en saisissant les codes (voir plus d’informations sur l’interface mobile ici).
Politique de scan double
Voyons maintenant le cas du scan double pour un produit (lot), c’est à dire un utilisateur a déjà inventorié un produit (lot) dans le dépôt de l’inventaire. Puis un deuxième (ou nième) scan du même lot (produit) se fait dans le même dépôt par le même utilisateur ou un autre.
Il y a dans ce cas plusieurs options :
- Quand on cumule, la quantité scannée va être ajoutée à la quantité globale
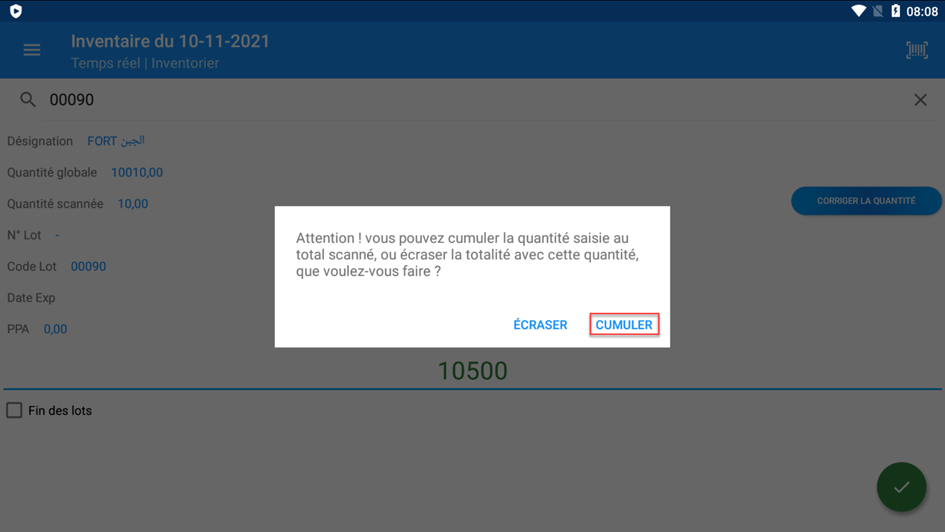
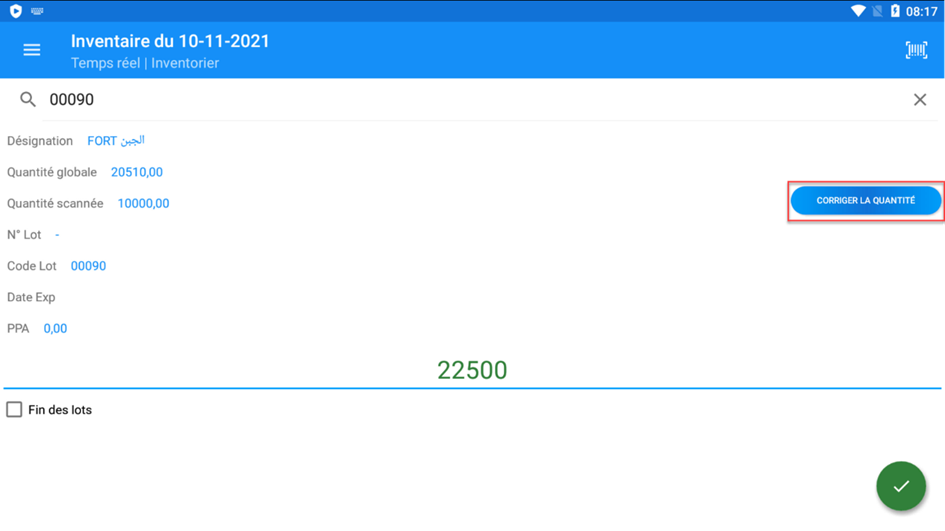
Puis confirmez.
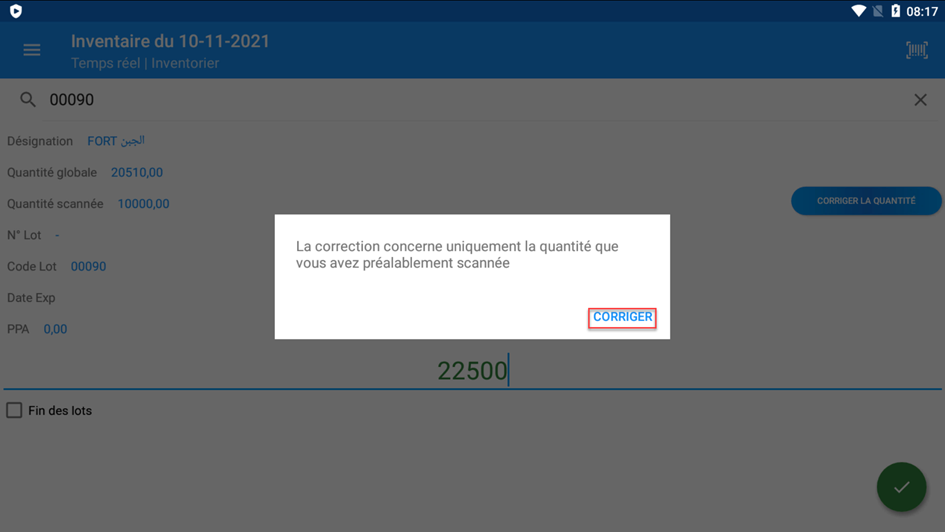
- Enfin un utilisateur peut écraser la quantité donc la quantité globale sera celle saisie et toutes les quantités personnelles des autres utilisateurs seront à zéro.
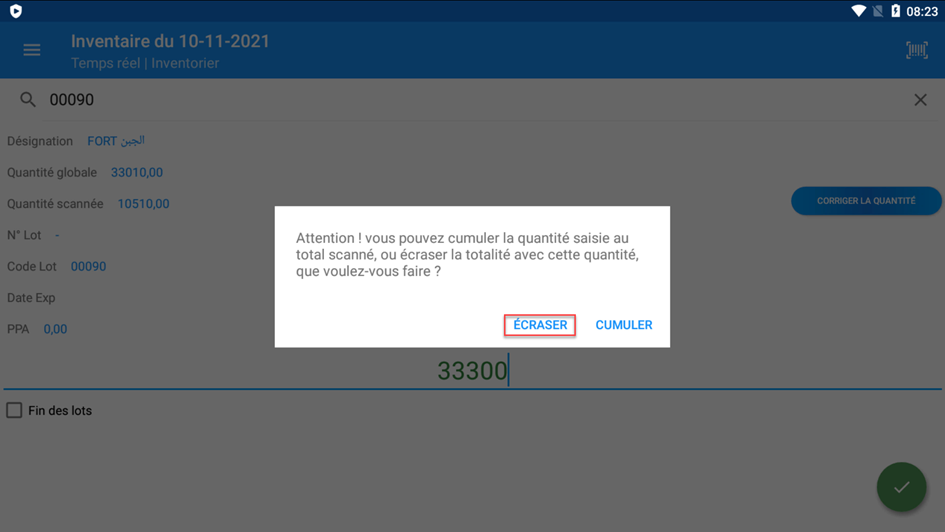
Fin Lots
Quand la case Fin Lot est cochée, les autres lots dans le dépôt non inventoriés auront la quantité zéro.
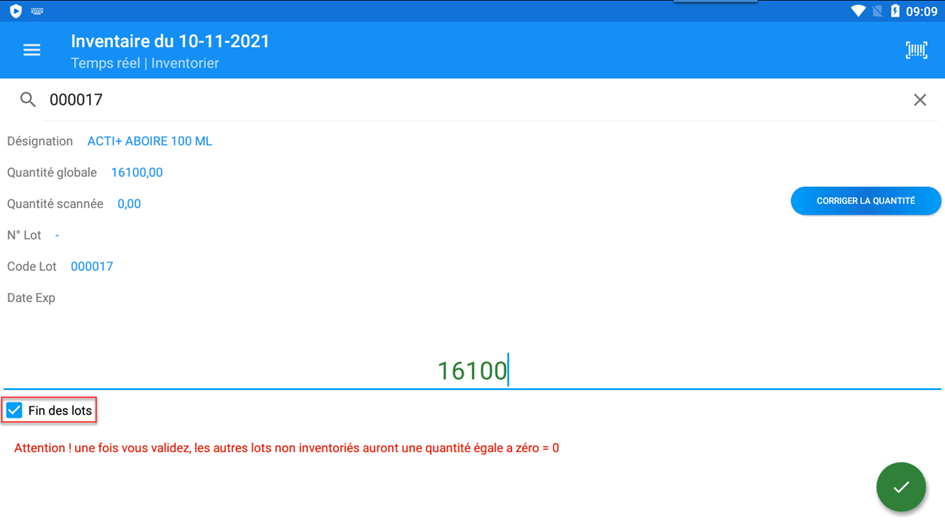
Dans le cas où vous avez oublié de cocher la case, vous pouvez indiquer Fin Lot via le menu. Le lot scanné précédemment considéré comme dernier lot.
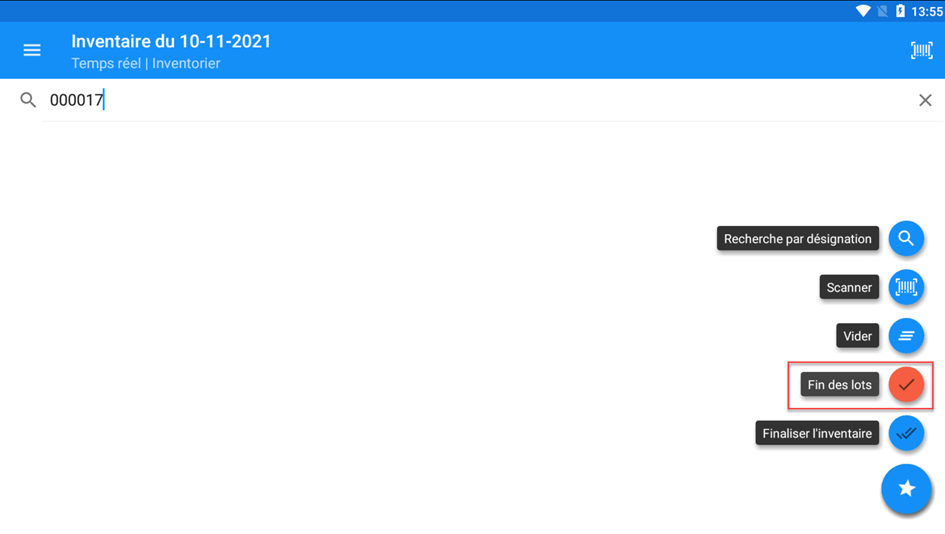
Finalisation de l’inventaire
La finalisation effective de l’inventaire se fait dans le logiciel. Ouvrez l’inventaire, allez dans Extra > Inventaire puis cliquez sur Finaliser l’inventaire.
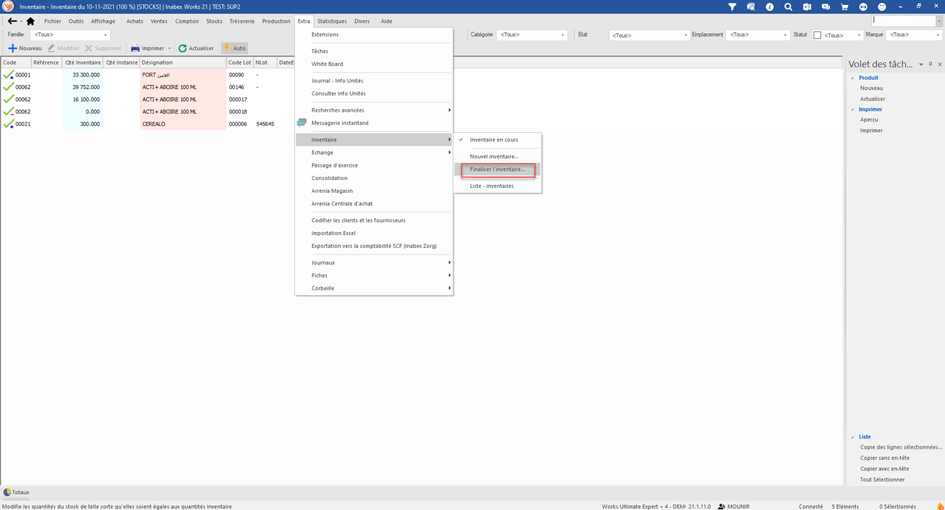
Puis confirmez dans le message.

L’inventaire est clôturé. Si l’inventaire est total tous les lots non scannés auront la quantité zéro. Dans la liste des inventaires, les inventaires clôturés apparaissent avec un cadenas.
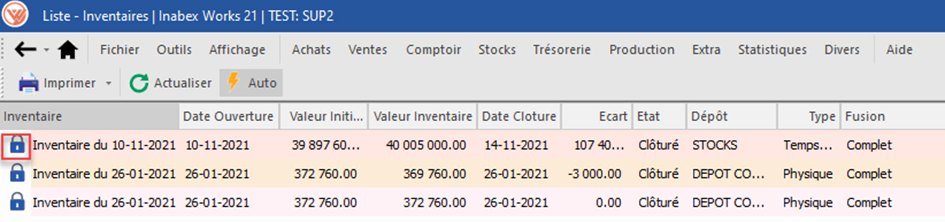
Dans le Journal de Stock Spécial, vous trouverez un bon d’entrée et bon de sortie pour réguler les écarts de stock entre quantités initiales et quantités inventoriées
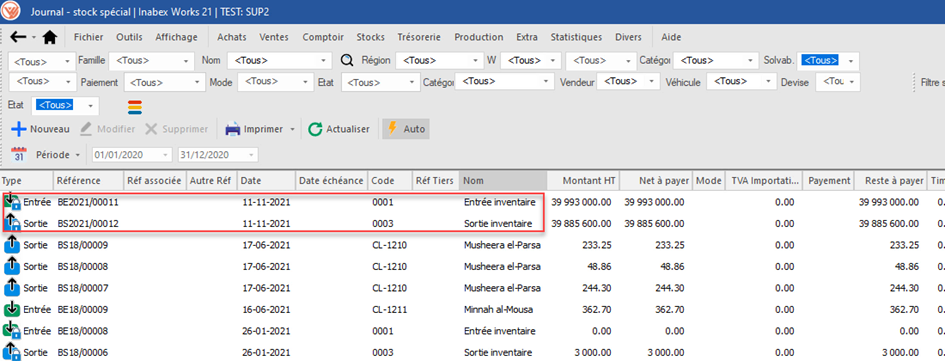
Des fois le logiciel demande à finaliser depuis l’application mobile, dans le menu il suffit alors de cliquer sur Finaliser l’inventaire. Cela peut être fait plusieurs fois dans l’application, sans effet sur l’inventaire dans le logiciel. L’inventaire reste ouvert.